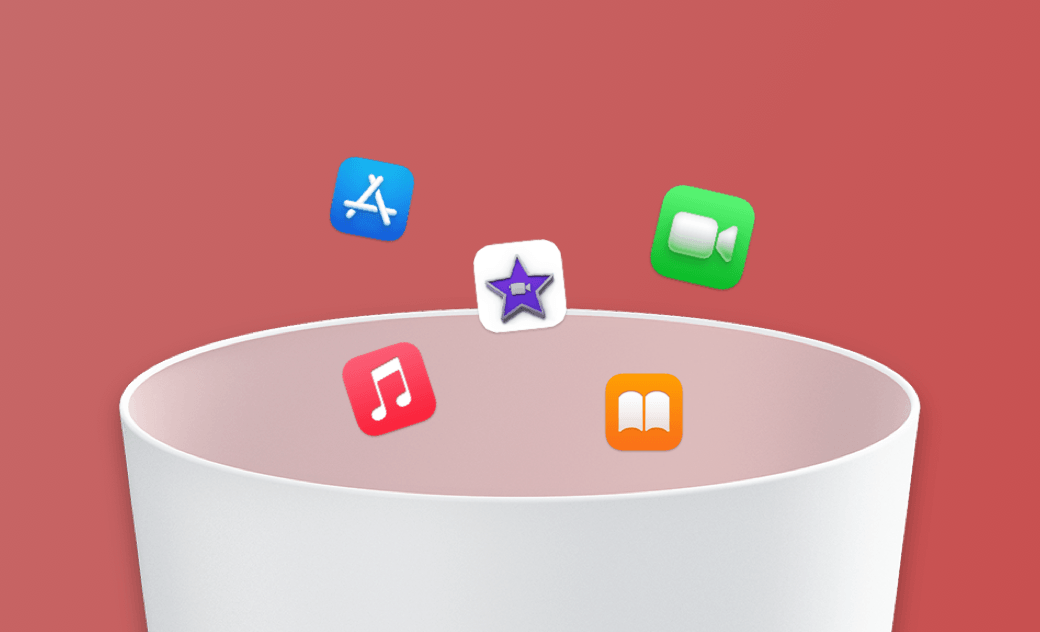5 façons de désinstaller complètement des applications sur Mac
Pour les débutants de macOS, la suppression d'applications sur macOS peut ne pas être facile. Mais en fait, ce processus est beaucoup plus simple que sous Windows.
Comme nous le savons tous, la méthode habituelle de désinstallation consiste à faire glisser les programmes indésirables dans la corbeille et à vider la corbeille. Mais en réalité, cela ne supprime pas complètement l’application Mac.
Les articles suivants vous montreront comment désinstaller manuellement et automatiquement les applications et programmes indésirables.
Commençons tout de suite!
Comment désinstaller rapidement des applications sur Mac avec BuhoCleaner
Vous voulez désinstaller complètement plusieurs applications en une fois ? Découvrez BuhoCleaner. C'est l'un des meilleurs désinstallateurs d'applications pour Mac. Non seulement vous pouvez l'utiliser pour supprimer en masse les applications indésirables, mais vous pouvez également l'utiliser pour supprimer complètement les fichiers résiduels des applications désinstallées.
- Lancez BuhoCleaner.
- Cliquez sur Désinstaller l’application et vous trouverez toutes les applications installées sur votre Mac.
- Localisez ceux que vous souhaitez désinstaller, cochez les cases correspondantes et cliquez sur le bouton Supprimer.
- Passez à Restes si vous souhaitez supprimer les restes des applications désinstallées.
Que vous souhaitiez supprimer une ou plusieurs applications, c'est un moyen très rapide. Surtout, si vous êtes novice en informatique, vous pouvez facilement perdre certaines données importantes en raison d'un mauvais fonctionnement lors de la désinstallation d'applications sur Mac. De toute évidence, ce logiciel est une solution intelligente.
Comment désinstaller des applications sur Mac avec Launchpad
Pour les applications téléchargées directement depuis l'Apple Store, vous pouvez les supprimer à l'aide de Launchpad.
Cliquez sur l'icône Launchpad dans le Dock.
Trouvez l'application que vous souhaitez supprimer.
Cliquez et maintenez l'app indésirable jusqu'à ce que son icône se mette à trembler.
Cliquez sur X dans le coin supérieur gauche de l'icône de l'application pour la désinstaller de votre Mac.
Si une croix n'apparaît pas lorsque vous essayez de désinstaller une application à l'aide de Launchpad, cela peut être dû à un manque de permission pour la désinstaller. Dans ce cas, passez à la méthode suivante.
Comment désinstaller des applications sur Mac avec Finder
Il est très facile d'utiliser le Finder pour désinstaller des applications provenant d'internet et de l'Apple Store. Le processus est similaire sur macOS Sonoma, Ventura, Monterey, Big Sur, Catalina et Mojave.
Voici les étapes à suivre:
- Quittez l’application que vous souhaitez désinstaller.
- Ouvrez le Finder et cliquez sur Applications dans la barre latérale.
- Localisez l’application que vous souhaitez supprimer, cliquez avec le bouton droit sur son icône et choisissez Déplacer vers la corbeille.
- Cliquez sur le menu Aller dans le Finder et choisissez Aller au dossier.
- Passez en revue les dossiers suivants un par un pour supprimer tous les fichiers liés à l’application.
~/Library/Application Support~/Library/Internet Plug-Ins~/Library/Preferences~/Library/Application Support/CrashReporter~/Library/Saved Application State~/Library/Caches/Library/Caches
- Vider la corbeille.
Comment désinstaller des applications sur Mac avec Terminal
Le Terminal peut également être utilisé pour désinstaller des applications indésirables sur votre Mac. Le processus est en réalité assez simple.
- Ouvrez le Terminal via Finder ou Spotlight.
- Entrez la commande :
sudo uninstall file://et glissez l'icône de l'application dans le Terminal. - Appuyez sur Entrée et entrez votre mot de passe administrateur pour exécuter la commande.
Comment supprimer des applications sur Mac avec Désinstalleur Natif
Certaines applications téléchargées à partir d’Internet sont accompagnées de leur propre programme de désinstallation. Vous pouvez facilement trouver le désinstalleur intégré d’une application dans le Finder ou dans ses préférences.
Il vous suffit de trouver le programme de désinstallation et de cliquer dessus pour terminer la suppression.
Astuce supplémentaire : Comment supprimer les icônes d'applications tierces de la barre de menu sur Mac ?
Parfois, même si vous avez désinstallé une application, vous verrez toujours son icône dans la barre de menus. La raison est que le plug-in de l'application n'a pas été supprimé. Vous pouvez utiliser le Finder pour l'effacer complètement de votre Mac.
- Sur votre bureau, appuyez sur les touches Shift + Command + G pour ouvrir la fenêtre Go to Folder.
- Accédez respectivement aux 3 chemins suivants pour trouver le fichier plist de l'application que vous souhaitez supprimer.
~/Library/LaunchAgents/Library/LaunchAgents/System/Library/LaunchAgents
- Ouvrez le fichier plist et trouvez son emplacement.
- Accédez à son répertoire, supprimez ses fichiers associés, puis supprimez le fichier plist.
- Redémarrez votre Mac et son icône dans la barre de menu disparaîtra.
Comment supprimer les applications qui ne peuvent pas être désinstallées sur Mac
Supprimez forcement
Ouvrez l'application Terminal, située dans le dossier Applications -> Utilitaires.
Entrez la commande suivante dans le terminal :
sudo rm -rf /Applications/nom de l’application.app
3, Notez que « Nom de l'application » est le nom de l'application que vous souhaitez supprimer.
- Entrez le mot de passe administrateur et appuyez sur Entrée pour exécuter la commande.
Supprimez le dossier de l'application à l'aide de Terminal
Ouvrez un terminal.
Saisissez la commande suivante, où « appname » est le nom de l'application que vous souhaitez supprimer :
sudo rm -rf ~/Bibliothèque/Application\ Support/nom de l'application
Nettoyez les fichiers associés
- Continuez à taper les commandes suivantes dans le terminal pour nettoyer le cache et les autres fichiers associés :
sudo rm -rf ~/Bibliothèque/Caches/nom de l'applicationsudo rm -rf ~/Bibliothèque/Preferences/nom de l'application.plist
FAQ sur désinstallation d’une application sur Mac
- Pourquoi devez-vous désinstaller complètement les applications inutiles sur Mac ?
Après la désinstallation d'une application, de nombreux fichiers de cache et autres fichiers resteront sur l'ordinateur. Si les fichiers restants de l'application ne sont pas complètement supprimés, le Mac deviendra de plus en plus lent.
- Vaut-il mieux désinstaller les applications manuellement ou automatiquement ?
Si vous êtes familier avec Mac et que vous êtes très familier avec la désinstallation d'applications, la désinstallation manuelle des applications est une bonne option. Cependant, si vous souhaitez désinstaller une ou plusieurs applications sur Mac plus rapidement et plus facilement, l'utilisation d'un logiciel de désinstallation d'applications est la meilleure option.
Ce qu’il faut retenir
Maintenant que vous savez comment supprimer complètement ces applications indésirables, vous pouvez aller de l’avant et libérer de l’espace sur votre Mac.
À propos, BuhoCleaner est plus qu’un simple désinstalleur d’applications. C’est aussi un nettoyeur de Mac qui peut facilement supprimer tous les fichiers inutiles sur votre Mac en quelques secondes. Pourquoi ne pas l’essayer et le constater par vous-même ?
I'm Sarahi Johns, a tech enthusiast with a deep passion for all things iPhone, iPad and Mac. With expertise in crafting engaging tech content, I've authored numerous articles in the past 10 years, making me a trusted source for Apple enthusiasts.