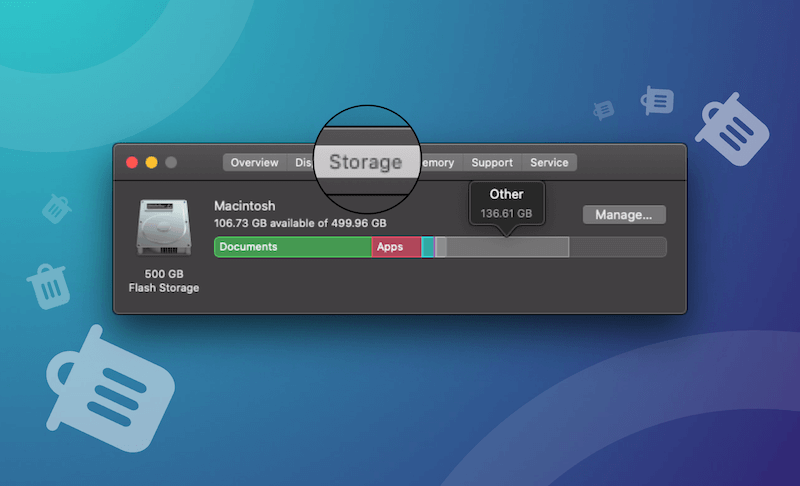Como eliminar Outro espaço de armazenamento no Mac
Está a pensar porquê o armazenamento Outro no Mac ocupa tanto espaço? Você veio ao lugar certo. Aqui, você aprenderá o que é e como elimina-lo para libertar mais espaço no seu Mac.
Em macOS Big Sur e versões posteriores, você poderá notar um espaço de armazenamento com o nome de Outro, que varia de tamanho desde dezenas a centenas de gigabytes. Se está sofrendo de espaço de armazenamento insuficiente, ao limpar o armazenamento Outro irá sem dúvida alguma libertar mais espaço no seu disco. Então, o que é exatamente o armazenamento Outro no seu Mac? Pode eliminá-lo? E o mais importante, como o pode limpar?
Leia este artigo e encontrará todas as respostas.
O que é “Outro”no armazenamento Mac?
De acordo com Apple, ficheiros de sistema e ficheiros não reconhecidos pelo mesmo serão marcados como “Outros”. Aqui está o que pode conter.
- Ficheiros temporaries e do Sistema macOS.
- PDF, .psd, .doc e outros ficheiros.
- Cachê de ficheiros, como cachê do usuário, cachê do nevegador, e cachê do sistema.
- Pacotes de instalação, como por exemplo ficheiros dmg e pkg.
- Plugins do navegador e extensões de aplicações.
- Todos os outros conteúdos que não se enquadram na categoria principal do macOS.
Como Verificar o Armazenamento Outro no Mac
A Apple tem feito algumas mudanças na categoria de armazenamento na atualização recente do macOS Monterey. Na anterior macOS, não existe armazenamento Outro, e este é substituído pelo Armazenamento de Dados do Sistema. Contudo, se está a utilizar macOS Big Sur ou uma versão posterior, o armazenamento Outro ainda está disponível. Você pode verifica-lo através dos seguintes passos.
- Clique no Menu Apple > Sobre Este Mac > Armazenamento.
- Depois de completar a análise do armazenamento, você verá o seu espaço de armazenamento dividido em diversas seções coloridas, incluindo Aplicações, Documentos, Filmes, Fotografias, Sistema, Outro, e mais.
- Clique no botão Gerir que se encontra acima da barra de armazenamento para abrir a janela de gestão de armazenamento. No canto inferior esquerdo da janela, você verá a categoria com nome Outro e o tamanho do espaço que ocupa.
open -a "Storage Management.app" para abrir a janela de gestão de armazenamento.Posso Eliminar o Armazenamento Outro do Mac?
Sim, mas tenha cuidado. Coisas como ficheiros dmg e restos de aplicações desinstaladas são seguras para limpar. Contudo, ao apagar cachê de ficheiros, especialmente aqueles que do Sistema, deve ter cuidado porque ao elimina-los por engano você não saberá o impacto que terá no seu macOS.
Como principio básico, se não sabe que ficheiro é ou a sua função, não lhe toque. Além disso, é altamente recomendado que faça um backup completo do seu sistema antes de apagar qualquer coisa a fim de evitar um potencial desastre.
Como Eliminar o Armazenamento “Outro” no Mac
Como pode ver, o conteúdo do armazenamento Outro não é de fácil acesso. Nós não sabemos exatamente o que contém, o que significa que não podemos livrá-lo completamente. Mesmo assim, podemos fazer algo para reduzi-lo até certo ponto, como limpar lixo de cachê, apagar documentos desnecessários, livrar-se de downloads que não necessita, e remover logs de aplicações desnecessárias e ficheiros de suporte. Vamos dar uma olhadela.
Elimine Cachê de Ficheiros no Mac
Cachê de ficheiros são considerados ficheiros temporários que o seu Mac descarrega e armazena depois de abrir uma aplicação ou visitar uma página web pela primeira vez. Eles possuem a função de acelerar o carregamento de uma aplicação ou página. Se o seu Mac está a ficar com pouco espaço de armazenamento, limpa-los irá conseguir libertar algum espaço. Existe duas maneiras de eliminar cachê de ficheiros no Mac. Uma é utilizar BuhoCleaner, o melhor programa de limpeza Mac para macOS Monterey e Macs M1, e a outra é utilizando o Finder.
Como Eliminar Rapidamente Cachê de Ficheiros com BuhoCleaner
- Descarregue e instale BuhoCleaner no seu Mac.
- Inicie-o e clique no botão Analisar.
- Segundos depois, você poderá eliminar o cache de navegadores, sistemas, e aplicações com apenas um clique.
Como Eliminar Cachê de Ficheiros de Forma Manual Utilizando o Finder
- Na sua secretária, pressione Comando-Shift-G.
- Escreva ~/Library/Caches e pressione Voltar.
- Arraste os ficheiros cachê que deseja eliminar para o Lixo.
- Siga os passos acima indicados para verificar /Library/Caches.
- Esvazie o seu Lixo.
Remova Documentos que Não Necessita
Você pode ficar surpreendido com a quantidade de documentos que não necessita no seu Mac. Para encontra-los, siga os seguintes passos:
- Desde a sua Secretária, pressione Comando-F.
- Clique em Este Mac.
- Marque por Tamanho do Ficheiro e Extensão do Ficheiro na janela de Pesquisa de Atributos.
- Clique no menu Tipo e escolha Extensão de Ficheiros para encontrar e remover ficheiros numa extensão específica, como .pdf, .doc, .psd, entre outros.
- Clique no menu Tipo e escolha Tamanho de Ficheiros para encontrar e livrar-se de documentos que sejam iguais, menores que, ou maiores que o número de tamanho inserido.
Elimine Ficheiros DMG
Você provavelmente já descarregou uma série de ficheiros DMG para a sua pasta Descargas. Estes não são mais necessários após instalação, e ao limpá-los irá ajudar-lhe a libertar agum espaço percioso.
Siga estes passos para remove-los do seu Mac:
- Abra Finder > Descargas.
- 2.Clique no ícone procurar que se encontra no canto superior direito, introduza .dmg na caixa e selecione Tipo: Imagem de Disco.
- Arraste os ficheiros DMG indesejados para o Lixo e de seguida esvazie o mesmo.
Como alternativa, você pode utilizar BuhoCleaner para limpá-los com apenas um clique.
Remover Logs de Aplicações e Ficheiros Suporte
Aplicações executadas no Mac podem criar logs e ficheiros de suporte na pasta biblioteca do sistema e pasta biblioteca. Estes ficheiros podem também ocupar muito espaço do seu armazenamento. Se já não utiliza uma determinada aplicação, pode seguir os passos acima indicados para eliminar todos os ficheiros relacionados com a mesma.
- Abra o Finder e pressione as teclas Comando-Shift-G.
- Escreva os endereços das pastas abaixo:
- ~/Library/Application support
- ~/Library/Logs
- ~/Library/Containers
- /Library/Application Support
- /Library/Logs
- /Library/Containers
- Elimine os ficheiros que não necessita.
Elimine Plugins e Extensões de Aplicações
Aplicações populares, como Safari e Chrome, oferecem plugins e extensões para lhe fornecer uma melhor experiência. Contudo, estas extensões e plugins pode não só apenas consumir espaço de armazenamento como também subcarregar a sua aplicação. É uma boa idea remover aquelas que não utiliza.
Vamos ver como remover extensões do Safari, Chrome, e Firefox.
Safari:
- Abra o navegador Safari.
- Clique no menu Safari > Preferências > Extensões.
- Selecione a extensão que deseja remover e clique no botão Desinstalar.
Chrome:
- Abra o Chrome.
- Clique no menu de três botões que se encontra no canto superior direito do seu navegador.
- Passe o seu cursor sobre Mais Ferramentas e selecione Extensões.
- Desative ou remova as extensões que não deseja.
Firefox:
- Inicie o Mozilla Firefox.
- Clique no menu de três linhas que se encontra no canto superior direito e selecione Complementos.
- Desative e remova as extensões ou plugins que não necessita.
Últimas palavras
Nós mencionamos uma série de maneiras diferentes para você lidar com o armazenamento Outros no seu Mac e como recuperar espaço. Se acha complicado e aborrecido fazer a limpeza de forma manual, pode experimentar BuhoCleaner. Não apenas pode utiliza-lo para eliminar cachê lixo e ficheiros log, mas também para desinstalar aplicações indesejadas e limpar ficheiros duplicados e de grande tamanho. Porque não experimenta agora?