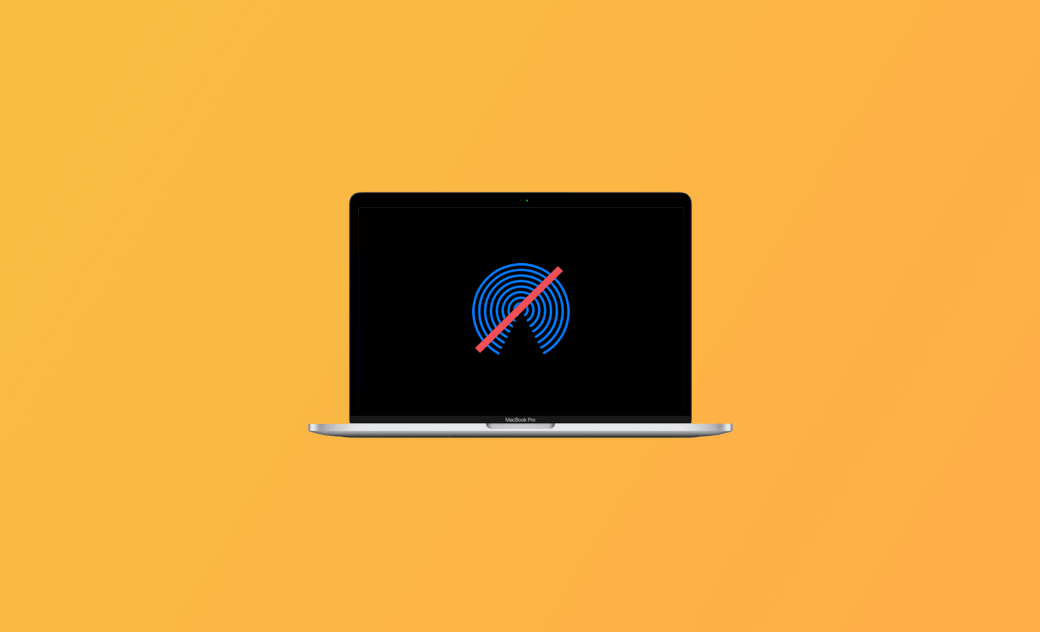Mac/iPhone/iPad에서 AirDrop이 작동하지 않나요? 10가지 팁으로 해결
이 게시물에서는 macOS Tahoe/Sequoia/Sonoma/Ventura, iPhone 26/18/1716/15/14/13, iPad 등에서 AirDrop이 작동하지 않는 문제를 해결하는 데 도움이 되는 10가지 솔루션을 제공합니다.
Mac 또는 iPhone/iPad에서 AirDrop을 켜서 두 Apple 장치 간에 무선으로 파일을 전송할 수 있습니다. 그러나 AirDrop이 Apple 기기에서 작동하지 않는 경우 아래의 10가지 팁을 시도하여 문제를 해결할 수 있습니다.
팁1. Wi-Fi 및 Bluetooth 켜기
Mac 또는 iOS 기기에서 AirDrop이 작동하도록 하려면 두 기기 모두에서 Wi-Fi와 Bluetooth를 켜야 합니다. AirDrop은 Wi-Fi와 Bluetooth를 사용하여 무선으로 iPhone과 Mac 간에 파일을 전송 합니다. Mac 또는 iPhone의 설정으로 이동하여 해당 설정이 장치에서 활성화되어 있는지 확인할 수 있습니다.
Wi-Fi와 Bluetooth를 껐다가 다시 켤 수 있습니다. 라우터와 모뎀을 다시 시작하여 네트워크를 다시 시작하면 AirDrop이 작동하지 않는 문제를 해결하는 데 도움이 되는지 확인할 수도 있습니다.
팁2. AirDrop을 껐다가 켜는 방법
AirDrop을 올바르게 활성화했는지 확인할 수 있습니다.
Mac에서는 Finder를 열고 사이드바에서 AirDrop을 클릭한 다음 "나를 검색할 수 있도록 허용" 옵션 옆에 있는 모든 사람 또는 연락처만을 선택할 수 있습니다. 또는 시스템 설정 또는 제어 센터를 열어 Mac에서 AirDrop을 켜세요.
iOS 기기에서는 화면 하단에서 위로 스와이프하여 제어 센터에 액세스하고 AirDrop 아이콘을 탭하여 적절한 설정(연락처만 또는 모든 사람)을 선택합니다.
AirDrop을 통해 파일을 보내려는 사람이 연락처 목록에 없으면 AirDrop 설정을 모두로 변경해야 합니다.
AirDrop을 껐다가 다시 켜서 Mac 또는 iPhone 16/15/14에서 AirDrop이 작동하지 않는 문제를 해결할 수 있는지 확인할 수 있습니다.
팁3. AirDrop이 작동하지 않는 문제를 해결하기 위해 장치를 다시 시작하는 방법
Mac 및 iOS 장치를 껐다가 다시 켜볼 수 있습니다. 경우에 따라 장치를 간단히 다시 시작하면 연결 문제가 해결될 수도 있습니다.
팁4. iPhone이 잠금 해제되어 있는지 확인
iPhone/iPad에서 AirDrop을 통해 다른 사람으로부터 파일을 받으려면 iPhone 또는 iPad의 전원이 켜져 있고 잠금 해제되어 있는지 확인해야 합니다. iPhone이 잠겨 있음이거나 전원이 꺼져 있으면 다른 사람이 나에게 보내려고 할 때 사용 가능한 장치로 검색될 수 없습니다. AirDrop을 사용한 파일. AirDrop이 작동하지 않습니다.
팁5. 장치를 서로 더 가까이 가져오기
AirDrop을 사용하려는 기기가 서로 10미터 이내로 가까이 있는지 확인하세요. 그래도 신호를 방해할 수 있으므로 장치 사이에 장애물이 없는지 확인하십시오. 그렇지 않으면 AirDrop이 작동하지 않습니다.
팁6. 개인용 핫스팟 비활성화하기
iOS 기기에서 개인용 핫스팟을 활성화한 경우 AirDrop 기능을 방해하고 iPhone 15/14에서 AirDrop이 작동하지 않는 문제를 일으킬 수 있으므로 비활성화해 보십시오.
iPhone에서 제어 센터를 열 수 있습니다. Wi-Fi 및 Bluetooth 아이콘이 포함된 섹션을 길게 누릅니다. 개인용 핫스팟 버튼이 녹색인 경우 이를 탭하여 iPhone 15/14에서 개인용 핫스팟을 끌 수 있습니다.
팁7. AirDrop이 작동하지 않는 문제를 해결하기 위해 장치 업데이트
장치의 소프트웨어가 최신인지 확인해야 합니다. Apple은 버그 수정 및 개선 사항이 포함된 업데이트를 자주 출시합니다. AirDrop이 macOS Tahoe/Sequoia/Sonoma/Ventura 또는 iPhone 15/14에서 작동하지 않는 경우 장치를 최신 버전으로 업데이트하여 문제 해결에 도움이 되는지 확인할 수 있습니다.
Mac을 업데이트 하려면 Apple > 시스템 설정 > 일반 > 소프트웨어 업데이트를 클릭하여 사용 가능한 업데이트를 확인하고 설치하세요.
iPhone 또는 iPad를 업데이트하려면 설정 > 일반으로 이동하여 소프트웨어 업데이트를 탭하세요.
팁8. 방화벽 및 보안 소프트웨어를 일시적으로 비활성화하는 방법
타사 방화벽이나 보안 소프트웨어가 설치된 Mac을 사용하는 경우 해당 소프트웨어를 일시적으로 비활성화하여 AirDrop 연결을 차단하고 있는지 확인하세요.
팁9. 방해 금지 모드 끄기
AirDrop이 Mac 또는 iPhone/iPad에서 작동하지 않는 경우 Apple 장치가 방해 금지 모드를 켰을 수 있습니다. AirDrop을 방해할 수 있으므로 방해 금지 모드를 끄십시오.
iOS 장치에서는 제어 센터를 열고 방해 금지 모드가 켜져 있는 경우 끌 수 있습니다.
Mac에서는 메뉴 표시줄에서 제어 센터 아이콘을 클릭하고 집중을 선택할 수 있습니다. 방해 금지 모드가 활성화되어 있으면 비활성화하십시오.
또는 Apple 장치에서 설정을 열어 방해 금지 설정을 끌 수도 있습니다.
팁10. Apple 지원에 문의하기
위의 팁 중 어느 것도 macOS(Tahoe/Sequoia) 또는 iPhone 17/1615/14에서 작동하지 않는 AirDrop을 해결하는 데 도움이 되지 않는 경우 Apple 지원에 문의하여 추가 도움을 받을 수 있습니다.
결론
이 게시물은 Mac/iPhone/iPad에서 작동하지 않는 AirDrop을 해결하는 데 도움이 되는 10가지 솔루션을 제공합니다. 이제 AirDrop을 사용하여 Apple 장치 간에 원활하게 파일을 전송할 수 있기를 바랍니다.
공간을 확보하고 Mac 속도를 높이기 위해 전문적인 Mac 클리너 앱이 필요하다면 BuhoCleaner를 사용해 보세요.
지안이 Apple 제품에 대한 지식을 연구하는 데 열정적인 작가입니다. Mac 및 iPhone 제품에 대한 강한 관심과 심층적인 이해를 가지고 있습니다. 지안의 목표는 독자들이 글쓰기를 통해 Apple 제품의 잠재력을 최대한 활용하여 학습, 업무 등 어떤 용도로 사용하든 더 나은 경험을 할 수 있도록 돕는 것입니다.