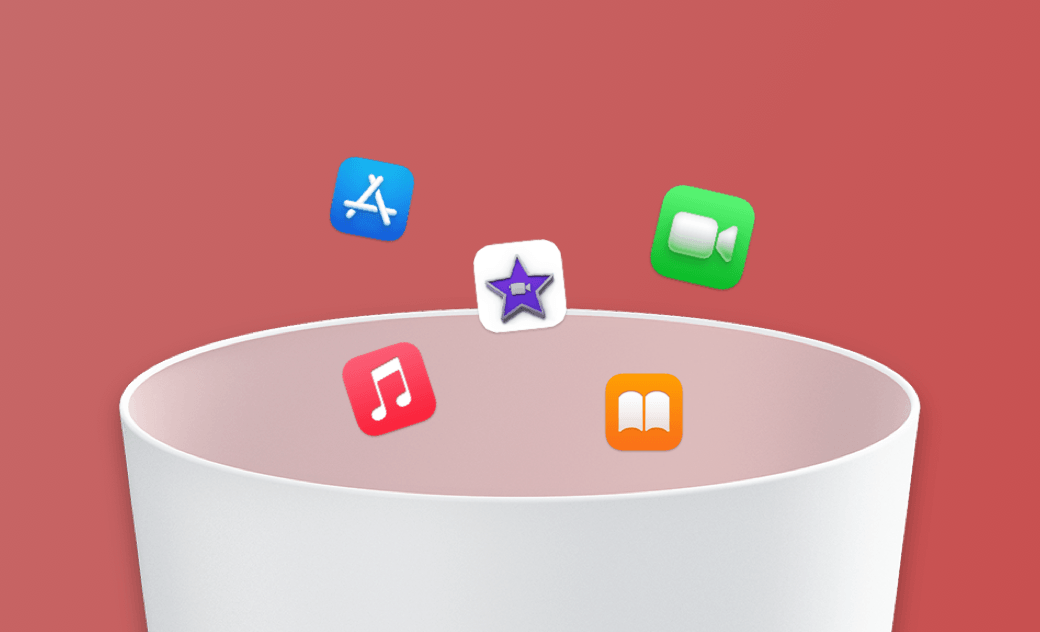MacBook에서 프로그램을 완전히 삭제하는 5가지 방법
맥북을 사용하다 보면, 더 이상 사용하지 않는 프로그램이나 앱, 어플을 삭제하고 싶을 때가 있습니다. 그런데 단순히 응용 프로그램 폴더에서 휴지통으로 옮긴다고 해서 맥 프로그램이 완전히 삭제되는 것은 아닙니다. 관련 파일이 Library 폴더 등 여러 경로에 흩어져 남아 있을 수 있기 때문이죠.
이 글에서는 맥북 프로그램 완전 삭제, 맥북 앱 삭제, 맥 응용프로그램 완전 삭제를 깔끔하게 할 수 있는 다섯 가지 방법을 소개합니다. 각 방법은 macOS Tahoe, Sequoia, Sonoma, Ventura 등 대부분의 최신 및 구형 버전에 대응하며, 초보자도 쉽게 따라 할 수 있도록 단계별로 설명했습니다.
방법 1: BuhoCleaner로 맥북 프로그램 완전 삭제하기 (추천)
복잡하게 폴더를 찾아다니지 않고, 클릭 몇 번으로 MacBook에서 프로그램을 완전히 삭제하고 싶다면, BuhoCleaner를 추천합니다.
이 앱은 맥북에 설치된 여러 프로그램과 관련된 숨은 파일까지 한 번에 정리해 줍니다.
BuhoCleaner를 사용하여 맥북 프로그램 삭제하는 방법은 다음과 같습니다.
- 먼저 BuhoCleaner를 실행해 주십시오.
- 왼쪽 도구 모음에서 두 번째 언인스톨 기능을 클릭하면 Mac에 설치된 모든 프로그램을 찾을 수 있습니다.
- 제거할 항목을 찾아 옆에 있는 확인란을 선택한 다음 삭제 버튼을 클릭해 주십시오.프로그램이 아직 실행 중인 경우 먼저 애플리케이션을 종료하라는 알림이 표시됩니다.
- 제거된 앱의 남은 부분을 삭제하려면 삭제된 어플의 정크파일 기능]으로 전환하세요.
방법2: Launchpad를 사용하여 MacBook에서 Apple 프로그램을 삭제하는 방법
Apple Store에서 직접 다운로드한 앱의 경우 Launchpad를 사용하여 제거할 수 있습니다. 방법은 다음과 같습니다.
- Dock에서 Launchpad 아이콘을 클릭해 주십시오.
- 삭제하려는 앱을 찾으세요.
- 아이콘이 흔들릴 때까지 원치 않는 앱을 길게 클릭해 주십시오.
- 앱 아이콘의 왼쪽 상단 모서리에 있는 X를 클릭하여 MacBook에서 제거해 주십시오.
방법 3: Finder로 맥북 응용프로그램 수동 삭제
웹에서 다운로드한 앱은 Finder를 통해 응용프로그램 폴더에서 직접 삭제할 수 있습니다.이 방법은 맥 응용프로그램 완전 삭제를 위한 전통적인 수동 방식입니다.
단계는 다음과 같습니다.
- 제거하려는 프로그램을 종료해 주십시오.
- Finder를 열고 사이드바에서 애플리케이션을 클릭해 주십시오.
- 맥북에서 삭제하려는 프로그램을 찾아 해당 아이콘을 마우스 오른쪽 버튼으로 클릭하고 휴지통으로 이동을 선택해 주십시오.
- Finder에서 이동 메뉴를 클릭하고 폴더로 이동을 선택해 주십시오.
- 앱의 모든 관련 파일을 삭제하려면 다음 폴더를 하나씩 살펴보십시오.
~/Library/Application Support~/Library/Internet Plug-Ins~/Library/Preferences~/Library/Application Support/CrashReporter~/Library/Saved Application State~/Library/Caches/Library/Caches
- 마지막으로 쓰레기통을 비워주세요.
방법 4: 자체 제거 프로그램으로 맥 프로그램 삭제하기
인터넷에서 다운로드한 일부 앱은 자체 제거 프로그램과 함께 제공됩니다. Finder 또는 환경 설정에서 응용 프로그램의 내장 제거 프로그램을 쉽게 찾을 수 있습니다.이 방법은 Adobe, Office, VPN 앱 등에서 자주 사용됩니다.
제거 프로그램을 찾아 클릭하기만 하면 제거가 완료됩니다.
추가 팁: Mac 메뉴 막대에서 타사 앱 아이콘을 제거하는 방법
앱을 제거한 경우에도 메뉴 표시줄에 아이콘이 계속 표시되는 경우가 있습니다. 그 이유는 앱의 플러그인이 삭제되지 않았기 때문입니다. Finder를 사용하여 Mac에서 완전히 지울 수 있습니다.
- 바탕 화면에서 Shift + Command + G 키를 눌러 폴더로 이동 창을 열어주세요.
- 다음 3가지 경로로 각각 이동하여 삭제하려는 앱의 plist 파일을 찾으세요.
~/Library/LaunchAgents/Library/LaunchAgents/System/Library/LaunchAgents
- plist 파일을 열고 위치를 찾으세요.
- 해당 디렉토리로 이동하여 관련 파일을 삭제한 다음 plist 파일을 제거해 주십시오.
- Mac을 재시동하면 메뉴 표시줄의 아이콘이 사라집니다.
방법5: "터미널"을 사용하여 맥북 프로그램을 삭제하기
명령어에 익숙하다면, 터미널을 통해 MacBook에서 어플을 삭제할 수 있습니다.
- Finder 또는 Spotlight를 통해 "터미널"을 열어주세요.
- 다음 명령어를 입력하세요:
sudo uninstall file://그런 다음 맥북에서 제거할 프로그램 아이콘을 터미널 창으로 끌어 놓으세요. - "Enter" 키를 누르고, 지시에 따라 관리자 비밀번호를 입력하여 삭제 명령을 실행하세요.
command not found: uninstall 이라는 메시지가 나타난다면, uninstall-cli.sh을 사용하여 Mac 애플리케이션을 완전히 제거하세요.위의 단계는 애플리케이션 자체만 제거하며, 관련 파일은 처리하지 않습니다. 맥북에서 프로그램을 완전히 제거하려면 애플리케이션의 관련 지원 파일도 삭제해야 합니다. 이러한 파일은 Application Support, Caches, Preferences 등의 폴더에 위치할 수 있습니다.
이 모든 파일을 찾는 것은 번거로울 수 있습니다. 더 나은 해결 방법은 Homebrew 소프트웨어 패키지 관리 시스템을 사용하고, 이를 통해 터미널에서 uninstall-cli.sh를 설치하여 애플리케이션을 제거하는 것입니다.
사용 방법은 다음과 같습니다:
Homebrew 설치:먼저, Homebrew를 다운로드하고 설치합니다 .
Uninstall CLI 설치: Homebrew를 통해 Uninstall CLI를 설치합니다.
"터미널" 열기
또는 Spotlight를 통해 "터미널"을 엽니다. 애플리케이션 제거:특정 애플리케이션을 제거하려면 아래 명령어를 실행합니다. (app_name을 제거하려는 애플리케이션의 이름으로 교체하세요.)
uninstall-cli.sh /Applications/app_name.app
예시:
uninstall-cli.sh /Applications/TeamViewer.appuninstall-cli.sh /Applications/Parallels\ Desktop.app
- 지시에 따라 제거 완료:터미널에서 지시에 따라 제거 과정을 완료하세요.
결론
이제 맥북에서 원치 않는 프로그램을 완전히 삭제하는 방법을 알았으므로 MacBook에서 더 많은 공간을 확보할 수 있습니다.
그리고, BuhoCleaner는 단순한 앱 제거 프로그램이 아닙니다. 또한 몇 초 만에 Mac의 모든 정크 파일을 쉽게 제거할 수 있는 맥북클리너입니다. 직접 확인하고 확인하지 않으시겠습니까?
지호가 iPhone과 Mac 제품에 깊은 감정을 갖고 있는 기술 마니아입니다. 지난 10년 동안 특히 Apple 제품에 관한 매력적인 기술 콘텐츠를 작성하는 데 집중해 왔습니다. 지호의 기사는 독자들이 Apple 장치의 힘과 장치가 독자들의 업무와 일상 생활을 어떻게 변화시키고 있는지에 대해 더 깊이 이해할 수 있도록 돕기 위해 작성되었습니다.