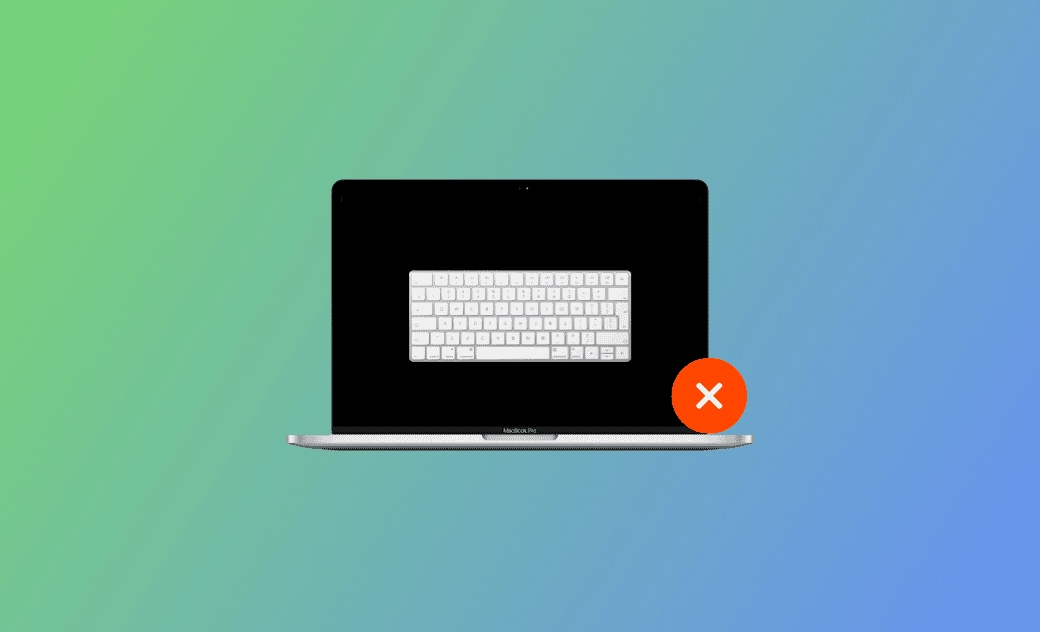에서 키보드가 작동하지 않는 문제를 해결하는 9가지 솔루션
키보드는 매우 중요하므로 키보드 없이는 Mac/MacBook을 입력하거나 액세스할 수 없습니다.
그러나 키보드 문제는 흔히 듣습니다. 많은 사용자가 Mac/MacBook 키 반복, 키 고정, 키 누름에 응답하지 않는 등의 문제를 경험했습니다.
이 게시물에서는 macOS Tahoe/Sequoia/Sonoma 키보드가 작동하지 않는 문제를 해결하는 데 도움이 되는 9가지 수정 방법을 알아보세요! 자세히 알아보려면 계속 읽어보세요!
macOS Tahoe/Sequoia/Sonoma 키보드가 작동하지 않는 이유는 무엇입니까?
macOS Tahoe/Sequoia/Sonoma 키보드가 작동하지 않는 원인은 여러 가지가 있습니다. 가장 일반적인 것들은 다음과 같습니다:
- 이전 나비 키보드 문제.
- 먼지나 이물질이 덮혀 있습니다.
- 잘못된 키보드 설정.
- 문제가 있는 앱.
- 소프트웨어 결함.
- 관련 버그를 업데이트.
- USB 포트가 파손됨.
- 하드웨어 문제.
키보드가 작동하지 않는 문제를 해결하는 방법
가능한 원인 목록을 확인한 후 이러한 문제를 해결하는 데 유용한 몇 가지 해결 방법을 알아보겠습니다. 아래에서는 총 9가지 방법을 배우게 됩니다. 계속 읽으세요!
키보드 청소
시간이 지남에 따라 쌓인 먼지, 부스러기 등으로 인해 Mac/MacBook 키보드가 작동하지 않을 수 있습니다.
버터플라이 키보드는 먼지 덮개로 인해 키보드가 작동하지 않는 문제를 겪을 가능성이 더 높습니다. MacBook, MacBook Air 및 MacBook Pro용 키보드 서비스 프로그램.
MacBook 또는 MacBook Pro의 키보드를 청소하는 방법 방법은 다음과 같습니다(Apple 권장 방법).
- MacBook을 75도 각도로 잡으세요.
- 압축 공기를 사용하여 키보드 또는 영향을 받은 키에만 왼쪽에서 오른쪽으로 분사하십시오.
- MacBook을 오른쪽으로 회전시킨 후 키보드에 다시 왼쪽에서 오른쪽으로 분사하십시오.
- 이번에는 왼쪽으로 회전하여 동작을 반복하십시오.
키보드 연결을 끊었다가 다시 연결
사용하지 않는 Mac/MacBook 키보드 및 기타 주변 장치를 연결 해제하세요. 그런 다음 키보드를 다시 연결하십시오.
이렇게 하면 가끔 발생하는 키보드 충돌 문제를 해결할 수 있습니다. 또한 주변기기 관련 문제도 제외하세요.
- 이 프로세스를 수행하는 동안 Mac/MacBook을 먼저 다시 시작할 수 있습니다.
- 커넥터가 포트에 완전히 삽입되었는지 확인하세요.
- Bluetooth 키보드/Magic 키보드를 사용하는 경우 키보드를 연결 해제한 다음 MacBook과 다시 페어링하십시오.
키보드를 다른 USB 포트/Mac에 연결
실제 원인을 찾으려면 다음 작업을 수행하여 각 문제를 제외할 수 있습니다.
키보드를 다른 USB 포트에 연결하십시오. 이것이 작동한다면 USB 포트에 문제가 있다는 의미입니다.
키보드를 다른 Mac에 연결하십시오. 문제가 해결되면 Mac에 문제가 있는 것입니다.
Mac을 다른 키보드에 연결하십시오. 이것이 작동한다면 키보드에 책임이 있다는 의미입니다.
키보드 배터리 잔량 확인
Bluetooth 키보드를 사용하는 경우 확인할 수 있는 몇 가지 설정은 다음과 같습니다.
- 블루투스가 활성화되어 있고 작동하는지 확인하세요.
Apple 메뉴>시스템 설정>블루투스로 이동합니다.
키보드가 켜져 있는지 확인하세요.
키보드 배터리 잔량을 확인하세요.
Apple 메뉴>시스템 설정>블루투스>배터리 표시기를 확인하세요.
느린 키 및 전체 키보드 액세스 끄기
느린 키 기능은 키를 눌렀을 때와 활성화될 때 사이의 응답 시간을 추가합니다.
활성화한 경우 키보드가 작동하려면 더 길게 눌러야 할 수도 있습니다.
또한 일부 사용자는 키보드가 작동하지 않는 문제를 해결하기 위해 전체 키보드 액세스를 끄려고 시도했습니다. 시도해 볼 가치가 있습니다.
느린 키/전체 키보드 액세스를 끄는 방법은 다음과 같습니다.
Apple 메뉴 >시스템 설정>접근성>느린 키/전체 키보드 액세스를 비활성화합니다.
키보드 설정/키보드 레이아웃 확인
잘못된 키보드 설정으로 인해 Mac/MacBook 키보드가 작동하지 않는 것처럼 보입니다.
키보드가 다시 작동하도록 하려면 다음 키보드 설정을 하나씩 확인하세요.
마우스 키:
Apple 메뉴>시스템 설정>접근성>포인터 제어>마우스 키를 끄세요.
입력 소스:
Apple 메뉴>시스템 설정>키보드>입력 소스 옆에 있는 편집 클릭>메뉴 막대에 입력 메뉴 표시 켜기> 입력 메뉴를 열고 올바른 키보드 레이아웃이 선택되어 있는지 확인하세요.
macOS 업데이트
macOS Tahoe/Sequoia 키보드가 작동하지 않는 것은 일반적인 macOS Tahoe/Sequoia문제 중 하나입니다.
macOS Tahoe/Sequoia베타 버전을 아직 실행하고 있는지 확인하세요. 그렇다면 현재 사용 가능한 공식 macOS Tahoe/Sequoia로 업데이트하세요!
최근에 설치된 앱 삭제
최근 일부 앱을 설치한 후 macOS Tahoe/Sequoia/Sonoma 키보드가 작동하지 않는 문제가 나타나는지 확인합니다.
문제가 있는 앱을 삭제하여 키보드가 정상으로 돌아왔는지 확인하세요.
Apple 지원에 문의
위의 8가지 방법을 모두 시도했지만 여전히 macOS Tahoe/Sequoia/Sonoma 키보드가 작동하지 않는 문제를 해결하지 못했습니다. Apple 지원에 문의해 보세요.
위의 방법 외에도 시도해 볼 만한 몇 가지 시도가 있습니다. 예를 들어 PRAM/SMC를 재설정하고, macOS를 이전 버전으로 다운그레이드하고, Touch Bar를 다시 시작하고, .plist 파일을 삭제하는 등의 작업을 수행합니다.
보너스: Mac에서 공간을 확보하는 방법
Mac에 공간이 부족하면 키보드 정지 문제가 발생할 수 있으며, 더 심각하게는 Mac 정지 문제가 발생할 수 있습니다.
Mac을 항상 충분한 여유 공간으로 실행하여 Mac을 유창하게 사용할 수 있습니다.
시간과 노력을 절약하면서 Mac의 공간을 확보하려면 전문적이고 사용하기 쉬운 Mac Cleaner - BuhoCleaner를 사용해 보세요.
여유 공간을 확보하는 데 유용한 기능:
- 플래시 클린
- 앱 제거
- 대용량 파일 정리
- 중복 제거
결론
macOS Tahoe/Sequoia/Sonoma 키보드가 작동하지 않는 문제를 해결하는 9가지 효과적인 방법에 대해 알고 계십니까?
지금 가서 연습해보세요!
지안이 Apple 제품에 대한 지식을 연구하는 데 열정적인 작가입니다. Mac 및 iPhone 제품에 대한 강한 관심과 심층적인 이해를 가지고 있습니다. 지안의 목표는 독자들이 글쓰기를 통해 Apple 제품의 잠재력을 최대한 활용하여 학습, 업무 등 어떤 용도로 사용하든 더 나은 경험을 할 수 있도록 돕는 것입니다.