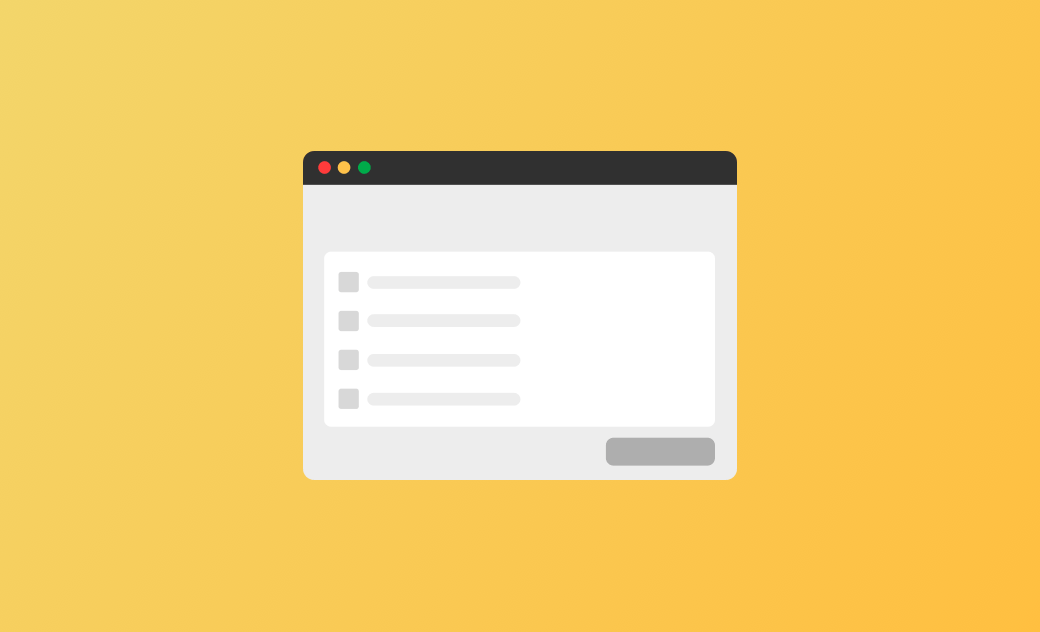Mac에서 앱을 강제 종료하는 방법: 5가지 쉬운 방법
응답하지 않는 앱에 대한 솔루션을 찾고 계시다면 제대로 찾아오셨습니다. 이 가이드에서는 Mac에서 정지된 앱을 강제 종료하는 5가지 방법을 보여줍니다. 그 중 적어도 하나가 귀하에게 효과적이기를 바랍니다.
Mac에서 앱이 반응하지 않으면 짜증나고 작업 흐름이 중단되며 무력감을 느낄 수 있습니다. 두려워하지 마세요! 이 문서에서는 Mac에서 앱을 강제 종료하여 신속하게 제어권을 회복할 수 있는 5가지 방법을 안내합니다.
Apple 메뉴를 사용하여 Mac에서 앱을 강제 종료하는 방법
정지된 앱에 작별을 고하는 가장 간단한 방법은 Apple 메뉴를 이용하는 것입니다. 다음과 같이하세요:
- Apple 아이콘을 클릭하고 강제 종료를 선택하세요.
- 애플리케이션 강제 종료 목록에서 응답하지 않는 앱을 선택하고 강제 종료 버튼을 클릭하세요.
또는 Option(또는 Alt) + Command + Esc를 눌러 강제 종료 창에 즉시 액세스할 수 있습니다.
Dock을 사용하여 Mac에서 앱을 강제 종료하는 방법
Dock 패널을 활용하여 오작동하는 앱을 정상적으로 종료할 수도 있습니다.
- 옵션 키를 누르세요.
- 결함이 있는 앱을 마우스 오른쪽 버튼으로 클릭하거나 Control-클릭한 다음 강제 종료를 선택하세요.
활동 모니터를 사용하여 Mac에서 앱을 강제 종료하는 방법
보다 심층적인 접근 방식을 원하시면 macOS에 내장된 리소스 모니터링 도구인 Activity Monitor를 활용해 보세요.
방법은 다음과 같습니다.
- Finder > 애플리케이션 > 유틸리티 > 활동 모니터로 이동하세요.
- 문제가 있는 앱과 해당 프로세스를 식별하세요.
- 해당 항목을 강조표시하고 창 상단에 있는 중지 버튼을 클릭하세요.
- 강제 종료를 클릭하여 확인하세요.
바로가기를 사용하여 Mac에서 앱을 강제 종료하는 방법
Mac이 정지되어 클릭이 불가능해지면 다음 키보드 단축키를 사용하세요.
Command + Option + Shift + Esc를 약 3초간 누르면 정지된 앱이 자동으로 종료됩니다.
터미널을 사용하여 Mac에서 앱을 강제 종료하는 방법
터미널을 사용하면 앱과 프로그램을 강제 종료할 수 있습니다. 방법은 다음과 같습니다.
- Finder > 응용 프로그램 > 유틸리티 > 터미널을 통해 터미널을 여세요.
- 터미널에
killall [응용 프로그램 이름]명령을 입력하고 Enter 키를 누릅니다. 예를 들어 애플리케이션 이름이 Safari인 경우 명령은killall Safari입니다.
top 명령을 실행하고 종료하려는 앱의 PID를 기록한 다음 kill[PID] 명령을 실행할 수 있습니다. 예를 들어 'kill 1234'입니다.보너스 팁: Mac에서 앱을 완전히 제거하는 방법
앱이 계속 정지되는 경우 문제를 해결하려면 해당 앱을 제거했다가 다시 설치하는 것이 좋습니다.
알고 계시겠지만, 앱을 휴지통으로 드래그해도 Mac에서 앱이 완전히 제거되지는 않습니다. 지원 파일은 시스템 전체에 남아 있습니다. 원치 않는 앱을 철저하고 신속하게 제거하려면 최고의 Mac용 앱 제거 프로그램인 BuhoCleaner를 사용해 보세요. 완고한 바이러스 백신 소프트웨어를 포함한 응용 프로그램을 제거하여 흔적도 남기지 않습니다.BuhoCleaner를 사용하여 Mac에서 원치 않는 앱을 제거하는 방법은 다음과 같습니다.
- BuhoCleaner를 다운로드, 설치 및 실행하세요.
- 사이드바에서 앱 제거를 클릭하면 Mac에 설치된 모든 앱을 찾을 수 있습니다.
- 제거하려는 항목을 선택한 다음 제거 버튼을 클릭하세요.
결론
이러한 포괄적인 방법을 사용하면 Mac에서 응답하지 않는 앱을 처리할 수 있는 준비를 갖추게 됩니다. 다른 모든 방법이 실패할 경우 궁극적인 해결책은 강제로 다시 시작하여 Mac을 정상 상태로 되돌리는 것입니다.
지안이 Apple 제품에 대한 지식을 연구하는 데 열정적인 작가입니다. Mac 및 iPhone 제품에 대한 강한 관심과 심층적인 이해를 가지고 있습니다. 지안의 목표는 독자들이 글쓰기를 통해 Apple 제품의 잠재력을 최대한 활용하여 학습, 업무 등 어떤 용도로 사용하든 더 나은 경험을 할 수 있도록 돕는 것입니다.