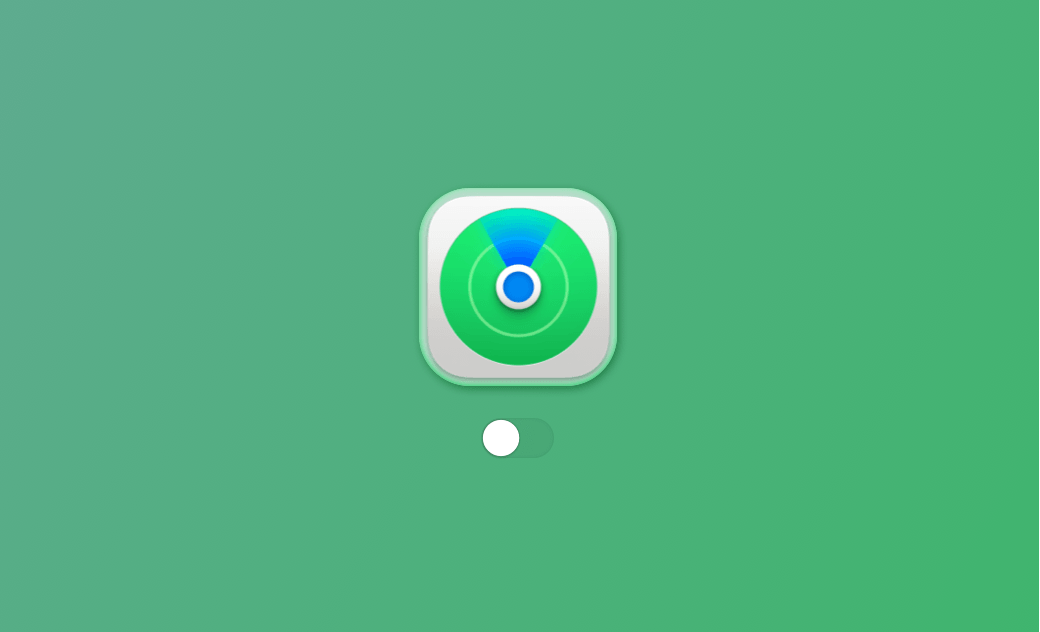iPhone, iPad 및 Mac에서 기기 찾기를 끄는 방법
지호
최종 업데이트: 2024년 10월 22일
이 가이드에서는 iPhone, iPad 및 Mac에서 기기 찾기를 끄는 방법에 대해 설명합니다.
기기 찾기는 iPhone, iPad 또는 Mac이 도난당하거나 분실되지 않도록 보호하는 보안 기능입니다. 이 기능은 장치를 찾고 원격으로 장치를 지우는 데에도 도움이 됩니다. 따라서 이 기능을 켜두는 것이 좋습니다. 그러나 공장 초기화를 수행하거나 백업에서 기기를 복원하거나 기기를 판매, 선물 또는 보상 판매하려는 경우에는 먼저 기기 찾기를 끄는 것이 좋습니다.
시작하십시오.
또한 읽기: iPhone을 초기화하는 5가지 방법
iPhone에서 나의 iPhone 찾기를 끄는 방법
사용 중인 iOS에 따라 단계가 약간 다릅니다.
iOS 13 이상에서 나의 iPhone 찾기를 끄는 방법
- 설정 앱으로 이동하십시오.
- Apple ID 이름 > 나의 찾기를 눌러주세요.
- 내 iPhone 찾기를 탭하고 다시 탭하여 꺼주세요.
- Apple ID 암호를 입력하여 나의 iPhone 찾기를 꺼주세요.
iOS 12 및 이전 버전에서 나의 iPhone 찾기를 끄는 방법
- 설정 앱으로 이동하십시오.
- Apple ID 이름 > iCloud를 눌러주세요.
- 내 iPhone 찾기를 찾아서 눌러주세요.
- 옆에 있는 스위치를 누르고 Apple ID 암호를 입력한 다음 나의 iPhone 찾기를 꺼주세요.
iPad에서 나의 iPad 찾기를 끄는 방법
- 설정 앱으로 이동하십시오.
- Apple ID 이름을 눌러주세요.
- 내 iPad 찾기로 이동한 다음 탭하십시오.
- Apple ID 암호를 입력하여 나의 iPad 찾기를 꺼주세요.
Mac에서 나의 Mac 찾기를 끄는 방법
- 화면 왼쪽 모서리에 있는 Apple 아이콘을 클릭한 다음 시스템 설정 또는 시스템 기본 설정을 선택하십시오.
- Apple ID 이름 > iCloud를 클릭하십시오.
- 내 Mac 찾기를 찾아 클릭한 다음 끄기 버튼을 클릭하십시오.
- Apple ID 비밀번호를 입력하고 계속하십시오.
iCloud를 사용하여 나의 찾기를 원격으로 끄는 방법
기기를 팔거나, 주거나, 교환하기 전에 기기에서 나의 찾기를 끄는 것을 잊은 경우 iCloud.com에서 원격으로 기기를 지우고 나의 찾기를 끌 수 있습니다.
수행해야 할 작업은 다음과 같습니다.
- iPhone, iPad 또는 컴퓨터에서 iCloud.com/find로 이동하십시오.
- Apple ID 계정과 암호를 입력하십시오.
- 모든 장치 목록에서 지울 장치를 선택하고 내 찾기를 꺼주세요.
- iPhone/iPad/Mac 지우기를 클릭하고 Apple ID 암호를 입력한 다음 화면의 지시에 따라 장치를 원격으로 지워주세요.
- 장치가 초기화된 후 다른 사람이 정상적으로 장치를 활성화할 수 있도록 계정에서 제거를 클릭하십시오.
결론
그게 다야. 보시다시피 모든 단계는 간단합니다. 다음에 기기에서 나의 찾기를 끄려면 이 가이드를 따르십시오.
내 찾기 기능이 켜져 있으면 다른 사람이 기기를 활성화할 수 없으므로 서비스를 위해 기기를 판매, 양도 또는 보내기 전에 이 기능을 꺼야 합니다.
지호가 iPhone과 Mac 제품에 깊은 감정을 갖고 있는 기술 마니아입니다. 지난 10년 동안 특히 Apple 제품에 관한 매력적인 기술 콘텐츠를 작성하는 데 집중해 왔습니다. 지호의 기사는 독자들이 Apple 장치의 힘과 장치가 독자들의 업무와 일상 생활을 어떻게 변화시키고 있는지에 대해 더 깊이 이해할 수 있도록 돕기 위해 작성되었습니다.