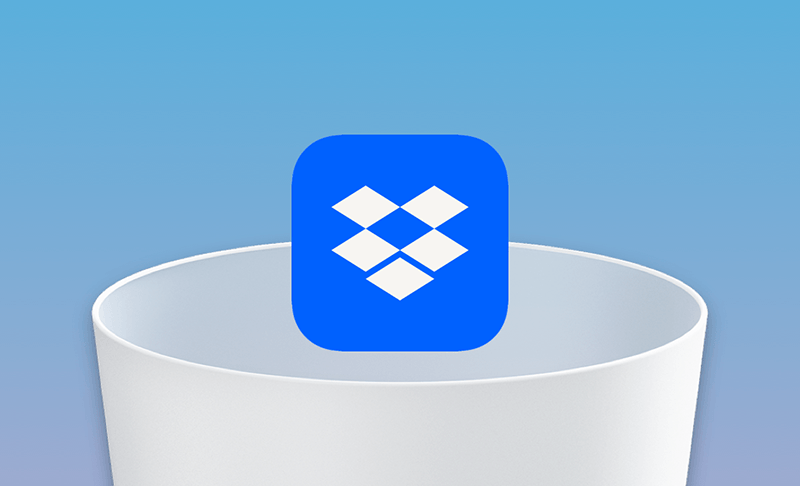Mac에서 Dropbox를 완전히 제거하는 2가지 방법
더 나은 Dropbox 대안을 찾았거나 Dropbox에 만족하지 않습니까? Mac에서 제거하고 싶지만 방법을 모르십니까? 이 블로그를 읽으면 두 가지 방법을 찾을 수 있습니다.
Dropbox란?
Dropbox는 최고의 클라우드 스토리지 서비스 중 하나입니다. 다른 클라우드 스토리지 공급자와 차별화되는 점은 파일 동기화 및 파일 공유입니다. Google Docs와 Microsoft Office 간의 공동 작업이 필요한 경우 Dropbox가 가장 좋습니다.
그러나 Dropbox는 2GB의 무료 저장 공간만 제공하며 유료 요금제는 클라우드 저장 공간이 부족한 사람들에게는 비용이 많이 듭니다.
Dropbox에 실망하여 Mac에서 Dropbox를 삭제하고 싶다면 계속 읽어보세요.
Mac에서 Dropbox를 제거하는 방법: 쉬운 방법
Mac에서 Dropbox를 제거하는 가장 빠른 방법은 타사 앱 제거 프로그램을 사용하는 것입니다. BuhoCleaner는 귀하에게 적합한 도구입니다. 하드 드라이브에 흔적을 남기지 않고 Dropbox를 제거할 수 있으며 프로세스는 몇 초 밖에 걸리지 않습니다.
BuhoCleaner를 사용하여 Dropbox를 제거하는 방법은 다음과 같습니다.
- BuhoCleaner를 다운로드, 설치 및 실행하십시오.
- 사이드바에서 앱 제거를 클릭하면 기기에 설치된 모든 앱이 표시됩니다.
- Dropbox를 찾아 옆에 있는 확인란을 선택한 후 제거 버튼을 클릭하십시오. (Dropbox를 사용 중인 경우 종료하라는 메시지가 표시될 수 있습니다.)
Mac에서 Dropbox를 삭제해도 Dropbox 계정이나 하드 드라이브의 Dropbox 폴더는 제거되지 않습니다. Dropbox 폴더를 제거하려면 Command + Shift + H 키를 눌러 홈 폴더를 열고 Dropbox 폴더를 휴지통으로 드래그하십시오.
Mac에서 Dropbox를 수동으로 제거하는 방법
Mac에서 수동으로 Dropbox를 삭제할 수도 있습니다. 하지만 이 과정은 시간이 오래 걸리며 Dropbox와 관련된 모든 파일을 삭제하지 못할 수도 있습니다.
단계는 다음과 같습니다.
1. Mac에서 Dropbox 연결 해제
- 메뉴바에서 Dropbox 아이콘을 클릭하십시오.
- 기본 설정 > 계정 > 로그아웃을 클릭하십시오.
2. Dropbox 종료
Dropbox 제거 실패를 방지하려면 Activity Monitor를 사용하여 모든 Dropbox 프로세스를 종료하십시오.
- Spotlight를 통해 활동 모니터를 열어주세요.
- Dropbox의 모든 프로세스를 찾아 중지하십시오.
3. Dropbox 앱 제거
- Finder > 애플리케이션을 열어주세요.
- Dropbox를 찾아 휴지통으로 드래그하십시오.
4. Dropbox 남은 음식 제거
Dropbox를 휴지통으로 드래그해도 Mac에서 완전히 삭제되지는 않습니다. Mac에 남아 있는 관련 파일도 삭제해야 합니다.
- Finder에서 이동 메뉴를 클릭하고 폴더로 이동을 선택하십시오.
- 다음 경로로 이동하여 Dropbox에서 모든 관련 파일을 찾아 제거하십시오.
- ~/Library/Caches
- ~/Library/Cookies
- ~/Library/Application Support
- ~/Library/Application Scripts
- ~/Library/Saved Application State
- ~/Library/Containers
- ~/Library/Group Containers
- ~/Library/Preferences
- ~/Library/Launch Agents
5. Dropbox 상황에 맞는 메뉴 제거
- Finder 창에서 Shift + Command + G 키를 눌러 폴더로 이동 창을 열어주세요.
- 검색 상자에 /Library를 붙여넣고 Return 키를 누르세요.
- DropboxHelperTools라는 폴더를 찾아 휴지통으로 끌어 휴지통을 비우세요.
결론
위의 두 가지 방법 중 하나를 사용하여 Mac에서 Dropbox를 성공적으로 제거하셨기를 바랍니다. Dropbox에 있는 파일은 삭제되지 않으며 Dropbox 계정에 로그인하면 계속 가져올 수 있습니다. 이 기사가 도움이 된다면 다른 사람들과 공유하는 것을 잊지 마십시오.
지호가 iPhone과 Mac 제품에 깊은 감정을 갖고 있는 기술 마니아입니다. 지난 10년 동안 특히 Apple 제품에 관한 매력적인 기술 콘텐츠를 작성하는 데 집중해 왔습니다. 지호의 기사는 독자들이 Apple 장치의 힘과 장치가 독자들의 업무와 일상 생활을 어떻게 변화시키고 있는지에 대해 더 깊이 이해할 수 있도록 돕기 위해 작성되었습니다.