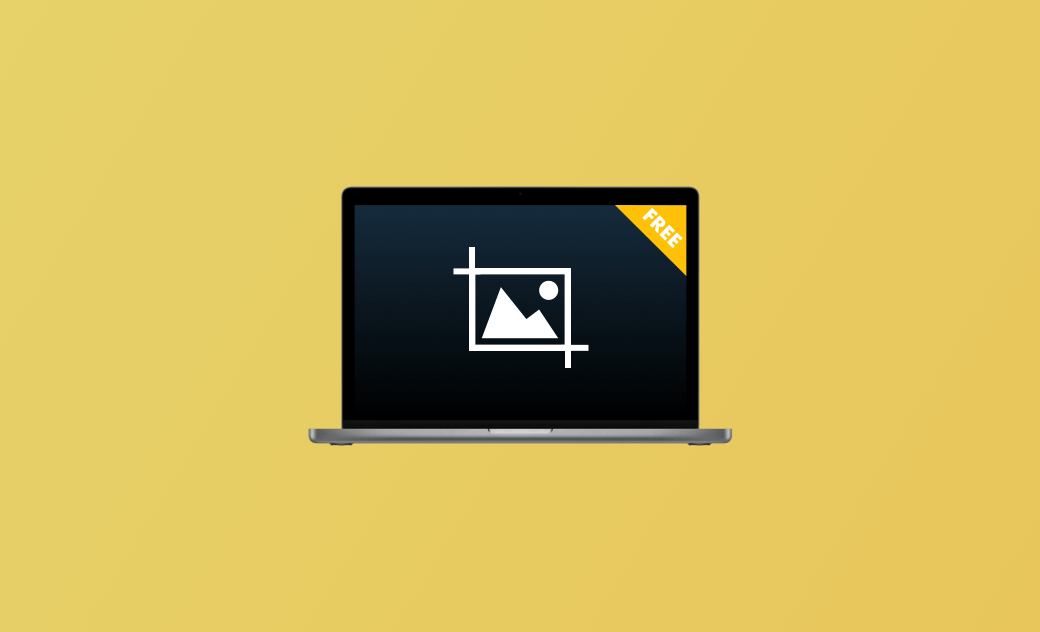【免费】8 個 Mac 最佳螢幕擷取工具
本篇文章介紹了在 Mac 上輕鬆擷取螢幕截圖的 8 個最佳免費工具。去看看哪個最適合您!
若要在 Mac 上擷取螢幕截圖,您可以使用 Mac 自帶的截圖工具或一些免費截圖應用程式。以下是可參考的 8 個在 Mac 上輕鬆截取螢幕截圖的最佳免費工具清單。
1. Screenshot(Mac 自帶的截圖工具)
macOS 內置了一個名為 Screenshot 的免費截圖工具。它讓您能够輕鬆在 Mac 電腦上擷取螢幕截圖。它提供了多種選項,讓您可以擷取整個螢幕、特定視窗或螢幕的任意部分。
如何使用 Mac 的截圖工具:
- 您可以按下「Shift + Command + 5」的鍵盤快捷鍵,輕鬆打開 Mac 上的 Screenshot 應用程式。或者,您可以透過「 Spotlight 搜尋」打開它。
- 一旦應用程式打開,您可以根據需要選取擷取模式。您可以選取「擷取整個螢幕」、「擷取選定的視窗」或「擷取選定的部分」。
您還可以點擊「選項」按鈕調整擷取設定。例如,您可以為截圖設定計時器,這在您需要擷取快速消失的選單或視窗時非常有用。
開始在 Mac 上擷取整個螢幕、視窗或選定的部分。
預設情況下,截圖會儲存在您的桌面上。如果您想更改儲存位置,可以點擊「選項」按鈕,在「儲存到」下選取一個位置。
Mac 自帶的 Screenshot 應用程式提供基本的截圖功能。如果您對截圖要求不高,這款工具夠用。但如果您正在尋找更高級的截圖功能,可以嘗試下面介紹的一些截圖工具。
此外,如果您想要在 Mac 上截取整個網頁,可以參考:
【詳細教學】如何在 Mac 上截取長截圖 (Safari、Chrome 等瀏覽器)
2. LightShot
LightShot 是一個功能強大的 Mac 截圖工具,提供多種擷取選項。它讓您能夠輕鬆擷取整個螢幕、視窗或 Mac 螢幕的任意部分。它還包含內建的圖像編輯器,允許您裁剪、調整大小和標註截圖。您還可以透過 Facebook 或 Twitter 分享您的擷圖。
您可以從 LightShot 的官方網站或 Mac App Store 下載 LightShot。它也支援 Windows。
3. Monosnap
Monosnap 是一個免費的截圖和錄製程式,適用於 Mac 和 Windows。它可以擷取螢幕截圖、進行螢幕錄製並對圖像和視頻進行註釋。它提供全螢幕擷取、視窗擷取和自定義區域擷取。
這款免費的 Mac 截圖工具還具有內建的編輯器,允許您給截圖添加文字、調整截圖形狀以及添加其他註釋。它還可以直接將截圖分享到流行的社交媒體平台、電子郵件和雲端儲存服務。
4. ScreenRec
ScreenRec 是另一款免費好用的 Mac 截圖工具,可用於在 Mac 上擷取螢幕截圖。它允許您擷取或錄製 Mac 螢幕的任何區域。它還具有內建的編輯器,允許你編輯截圖或錄製的內容,添加標題或在網路上分享。它適用於 Mac、Windows 和 Linux 作業系統。
5. MangoApps
MangoApps(之前的 TinyTake) 是一個免費的螢幕擷取和視頻軟體程式,可讓您輕鬆擷取螢幕截圖和視頻。它適用於 Mac 和 Windows 作業系統,提供各種註釋和視頻編輯工具,可讓您輕鬆編輯截圖或視頻。對於螢幕擷取,您可以擷取區域、視窗或整個螢幕。
6. Flameshot
另一款您可以嘗試的免費易用的 Mac 截圖工具是 Flameshot。它是一個免費、開源且跨平台的工具,可讓您快速輕鬆地在 Mac 上擷取螢幕截圖。它提供全螢幕擷取、矩形選取或視窗擷取的功能。它還提供一個內建的截圖編輯功能,可讓您在儲存到 Mac 之前輕鬆編輯和註釋截圖。您還可以直接將截圖上傳到雲端或與他人分享圖像。
7. Droplr
Droplr 也可讓您輕鬆在 Mac 電腦上擷取並標註截圖。這個免費的 Mac 截圖工具可讓您使用準星自由選取螢幕上的區域,擷取截圖或開始錄製。您可以從 Mac App Store 輕鬆下載 Droplr。
8. Skitch
Skitch 也是一個免費的 Mac 截圖工具。您可以使用 Skitch 擷取截圖、標註截圖並即時發送給其他人。它提供多種擷取選項。您可以使用它來擷取整個螢幕,或只選取一個視窗或 Mac 螢幕的部分進行截圖。您可以使用一組標註工具編輯截圖。
結論
最後,這些是您可以在 Mac 電腦上使用的 8 個在輕鬆截取螢幕截圖的最佳免費工具。您可以根據個人喜好選取適合您的工具。
羅慧是一位熱衷科技的編輯人員。她興趣愛好廣泛,喜歡研究,尤其是在蘋果科技方面。發現 Mac 和 iPhone 使用過程中的問題,探索,研究,解決問題,並將結果分享,她很享受此過程。