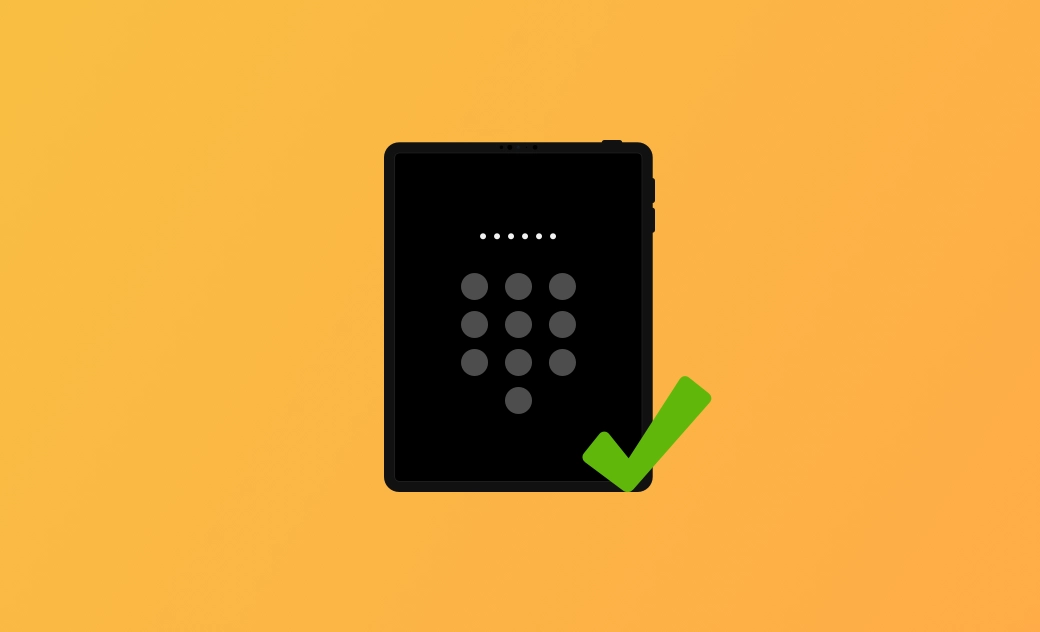【教學】6 招教您使用或不使用電腦解鎖 iPad 密碼
多次輸入錯誤密碼導致 iPad 被鎖定?離 iPad 永久鎖定僅一步之遙?購買的二手 iPad 需要輸入密碼才能使用?iPad 密碼忘記?別擔心,即使在這些情況下,仍然有一些方法可以解除 iPad 的螢幕鎖定。
本篇文章主要分為兩個部分 - 使用電腦解鎖 iPad 和不用電腦解鎖 iPad。請根據您的實際情況選擇最適合的方法。讓我們一起來看看吧。
iPad 忘記密碼不用電腦
首先,讓我們來學習如何在沒有電腦的情況下解鎖 iPad 密碼,因為許多用戶沒有電腦,或者現在要找一台電腦很不方便。
這裡總共有 4 種簡單而有效的方法可以在不用電腦或 iTunes 的情況下解鎖 iPad 密碼。讓我們一起來看看每種方法的具體操作步驟吧。
1. 清除 iPad(iPadOS 15.2 及以上版本)
在沒有電腦的情況下,最簡單且最快的解鎖 iPad 密碼方法是使用 iPadOS 15.2 及以上版本中的「清除iPad」功能。請檢查您的 iPad 是否使用的是 15.2 及以上版本。如果是,當您輸入 7 次錯誤的 iPad 密碼後,iPad 底部將出現「清除iPad」選項。
一旦您在 iPad 螢幕底部看到此選項,輕觸它以解鎖 iPad 密碼。但是,按照「清除iPad」選項進行操作將會導致您的數據丟失且無法恢復。這個過程還會要求您登錄您的 Apple ID。
如果您之前已經進行了備份,則直接進行「清除iPad」操作即可。如果您從未進行過備份,那麼建議您尋找其他方法。並記得從現在開始定期備份您的 iPad!
2. 使用「設定」中的「清除資料」功能
除了手動清除 iPad之外,還有一種自動方式可以清除數據並重新設定您的 iPad。蘋果為您提供了一個選項,即在輸入 10 次錯誤的 iPad 密碼後自動清除所有數據。
如果您在 iPad 鎖定之前啟用了此功能,當您輸入 10 次錯誤的密碼後,iPad 將自動清除所有數據。
下面是如何檢查您是否已啟用「清除資料」功能的步驟:
打開 「設定」>「Face ID 與密碼」>輸入您的密碼>向下滾動到底部,看看「清除資料」按鈕是否已啟用。
3. 使用「尋找」功能
有兩種方式可以找到「尋找」功能:「尋找」應用程式和 icloud.com 中的「尋找」功能。只需選擇最方便的一種方式即可。
「尋找」應用程式
如果您有多個蘋果裝置,可以使用「尋找」應用程式。如果您在該蘋果裝置上使用您的Apple ID 登錄了,這將非常方便。
情況一: 如果您已經使用您的 Apple ID 登錄了該蘋果裝置:
打開 「尋找」應用程式>「裝置」>點擊選擇您的 iPad>「清除此裝置」。
情況二: 如果您尚未使用您的 Apple ID 登錄或者您借用的是其他人的蘋果裝置:**
使用您的 Apple ID 登錄:
打開 「尋找」>「我」>「幫助朋友」>「登入」>「使用不同的 Apple ID」>輸入您的 Apple ID>點擊選擇您的 iPad 圖標,然後點擊「清除 iPad」。
使用 iCloud
iCloud 為您提供的不僅僅是存儲照片、訊息等功能。使用 iCloud 解鎖 iPad 密碼也是一種方便的方法。
在其他裝置上(如 iPhone、iPad、Mac 等)打開 icloud.com,然後使用其「尋找」功能來清除 iPad。需要注意的是,這種方法需要有網路連接。
以下是使用 iCloud 解鎖 iPad 密碼的方法:
- 打開 icloud.com。
- 點擊「登入」,然後輸入您的 Apple ID。
- 在 「所有裝置」 中找到您的 iPad。
- 點擊「清除 iPad」。
4. 透過 Siri 繞過 iPad 密碼
在沒有電腦的情況下解鎖 iPad 密碼的最後一種方法是使用 Siri。對於那些想要在不丟失數據的情況下繞過 iPad 密碼的用戶來說,這是一個最佳的辦法。這種方法可以幫助您在沒有電腦和 Apple ID 的情況下繞過 iPad 密碼。
因此,如果您正在尋找一種不用進行回復就能解鎖 iPad 密碼的方法,那麼這是推薦列表中的首選方法。然而,這種方法並不總是有效,也不適用於所有 iPad。首先,檢查您的 iPadOS 版本是否為 8.0 - 10.1。如果是,請按照以下步驟操作:
- 長按 「主畫面」 按鈕以啟動 Siri。
- 請 Siri 開啟一個應用程式。
- 請 Siri 關閉該應用程式,這將將您帶回 「主畫面」。
除了上面提到的步驟,透過 Siri 還有其他繞過 iPad 密碼的方法,例如,詢問 Siri "現在是幾點",要求 Siri 執行一個在您的 iPad 上不存在的應用程式等。
使用電腦解鎖 iPad 密碼
實際上,使用電腦解鎖 iPad 密碼並不像您想像的那麼難。使用解鎖工具或選擇正確的方式用電腦解鎖 iPad 密碼是非常快速且簡單的。在這裡,您將學到 2 種使用電腦解鎖 iPad 密碼的方法。
1. 使用 BuhoUnlocker 解鎖 iPad 密碼
想要避免複雜的步驟嗎?許多用戶可能希望找到一個安全可靠的 iPad 密碼解鎖工具快速來解鎖 iPad。BuhoUnlocker 是經蘋果公證的一款專業、功能強大的 iPad 密碼解鎖工具。它可以幫助 iPad 用戶解除螢幕密碼鎖定、螢幕使用時間密碼鎖定等。
在解鎖 iPad 密碼過程中您有任何問題,都可以隨時透過郵件咨詢 Dr.Buho 客服(24/7)。
以下是如何使用 BuhoUnlocker 解鎖 iPad 密碼的方法:
- 免費下載、安裝並啟動 BuhoUnlocker。
- 透過 USB 連接線將您的 iPad 連接到電腦。
- 點擊 「移除螢幕密碼」>「開始移除」。
- 按照螢幕指引讓您的 iPad 進入恢復模式。
- 下載最新軟體,然後點擊 「解鎖」。
- 等待解鎖過程完成,完成後設定您的 iPad。
2. 使用 iTunes/Finder 解鎖 iPad 密碼
使用 Finder/iTunes 解鎖 iPad 密碼可以分為在標准模式下解鎖和在恢復模式下解鎖。繼續閱讀文章內容,選取與您情況相符的辦法。
在標準模式下解鎖
如果您以前已經將您的 iPad 與電腦同步並信任過,那麼您可以直接在標準模式下使用 iTunes 解鎖 iPad 密碼。您只需要使用 USB 連接線將您的 iPad 連接到電腦,然後回復您的 iPad 即可。
在恢復模式下解鎖
如果您以前從未將您的 iPad 與電腦同步並信任過,當您連接您的 iPad 到 Finder/iTunes 時,會要求您輸入 iPad 密碼以連接。
為了繞過這一過程,您需要將您的 iPad 進入恢復模式或 DFU 模式來進行回復。建議您先嘗試恢復模式。
以下是如何在恢復模式下使用 Finder/iTunes 解鎖 iPad 密碼的方法:
- 使用 USB 連接線將您的 iPad 連接到電腦。
- 進入恢復模式:
- 對於具有 Face ID 的 iPad:
按住「調高音量」 按鈕>「調低音量」 按鈕>繼續按住 「電源」 按鈕並保持不放>一旦進入恢復模式,就釋放 「電源」按鈕。
- 對於具有 Home 鍵的 iPad:
同時按住 「Home」鍵和 「電源」鍵並保持不放>一旦進入恢復模式,就釋放所有按鈕。
- Finder/iTunes 將偵測到您的 iPad 正處於恢復模式中。只需點擊 「回復」。
- 等待恢復過程完成。完成後,設定您的 iPad。
結論
本文介紹了 4 種在沒有電腦的情況下解鎖 iPad 密碼的方法,以及 2 種使用電腦解鎖 iPad 密碼的方法。只需選擇您需要的一種方法,現在就去解鎖您被鎖定的 iPad 吧!
羅慧是一位熱衷科技的編輯人員。她興趣愛好廣泛,喜歡研究,尤其是在蘋果科技方面。發現 Mac 和 iPhone 使用過程中的問題,探索,研究,解決問題,並將結果分享,她很享受此過程。