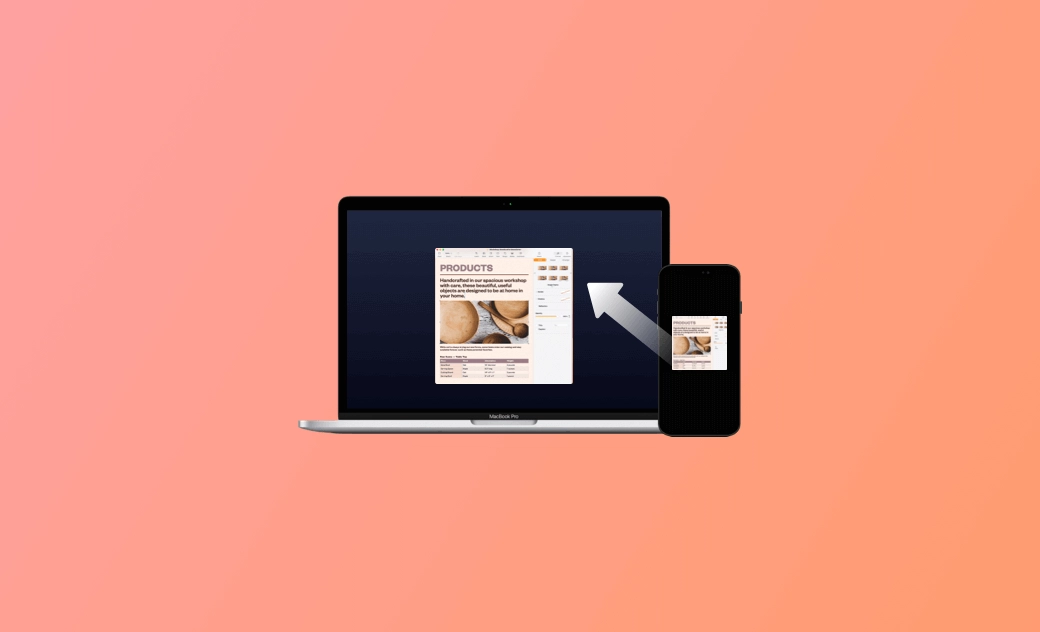Kopieren und Einfügen Mac: So funktioniert's mit dem iPhone
Wenn Sie Dateien mit dem iPhone kopieren und einfügen Mac möchten, können Sie die 3 folgenden Lösungen ausprobieren. Außerdem erhalten Sie hier noch einige Tipps, die das Problem mit Kopieren/Einfügen Mac funktioniert nicht lösen.
Mit dem iPhone Kopieren und Einfügen Mac
1. Universelle Zwischenablage verwenden
Der Mac verfügt über eine integrierte Funktion namens Universelle Zwischenablage. Damit können Sie ganz einfach Texte, Bilder, Videos, Notizen oder andere Inhalte mit dem iPhone/iPad kopieren Macbook. So können Sie beispielsweise einen Link oder ein Foto auf Ihrem iPhone kopieren und in eine E-Mail auf Ihrem Mac einfügen. Die Funktion "Universelle Zwischenablage" ist auf Apple-Geräten mit macOS Sierra oder höher und iOS 10 oder höher verfügbar.
Um die universelle Zwischenablage zu nutzen, müssen Ihr Mac und Ihr iPhone bei iCloud mit derselben Apple ID angemeldet und mit demselben WiFi-Netzwerk verbunden sein. Beide Geräte sollen Bluetooth einschalten und sich in Reichweite zueinander befinden. Außerdem sollte die Handoff-Funktion auf beiden Geräten aktiviert sein.
Der kopierte Inhalt wird vorübergehend in der Zwischenablage des ursprünglichen Geräts gespeichert und kann innerhalb weniger Minuten auf dem anderen Apple-Gerät eingefügt werden.
Kopieren und Einfügen zwischen Mac und iPhone aktivieren
Im Folgenden wird beschrieben, wie Sie eine universelle Zwischenablage zum Macbook Kopieren und Einfügen auf Ihr iPhone einrichten und verwenden.
- Gehen Sie auf Ihrem iPhone zu Einstellungen > Allgemein > Übergabe und stellen Sie sicher, dass die Übergabe-Funktion aktiviert ist.
- Gehen Sie auf Ihrem Mac zum Apple Menü > Systemeinstellungen > Allgemein > AirDrop & Handoff. Aktivieren Sie das Kontrollkästchen neben "Handoff zwischen diesem Mac und Ihren iCloud-Geräten zulassen".
- Stellen Sie sicher, dass sowohl Ihr Mac als auch Ihr iPhone mit derselben Apple ID angemeldet und mit demselben Netzwerk verbunden sind.
- Stellen Sie sicher, dass Bluetooth auf Ihrem Mac und iPhone aktiviert ist.
- Öffnen Sie eine App auf Ihrem iPhone und kopieren Sie den Zieltext.
- Gehen Sie zu Ihrem Mac und öffnen Sie die App, in die Sie den Text einfügen möchten.
- Drücken Sie die Tastenkombination Command + V oder verwenden Sie das Menü Bearbeiten, um den Text Kopieren Macbook von Ihrem iPhone einzufügen.
2. AirDrop verwenden
Der Mac verfügt über eine weitere integrierte Funktion AirDrop, mit der Sie ganz einfach zwischen einem Mac und einem iPhone kopieren und einfügen können. Damit können Sie Dateien, Fotos oder andere Daten drahtlos mit Apple-Geräten in der Nähe austauschen. Sie können damit schnell und ohne Kabel Dateien vom Mac zum iPhone oder umgekehrt senden.
Um AirDrop zu verwenden, müssen Sie sicherstellen, dass diese Funktion auf beiden Apple-Geräten aktiviert ist. Ihr Mac und Ihr iPhone müssen mit demselben WiFi-Netzwerk verbunden sein und sich in der Nähe voneinander befinden.
Mit AirDrop Kopieren und Einfügen zwischen Mac und iPhone
- Klicken Sie auf Ihrem Mac auf das Apple Menü > Systemeinstellungen > Allgemein > AirDrop & Übergabe und wählen Sie die Option "Jeder" neben AirDrop. Alternativ können Sie auch zu Finder > AirDrop gehen, um diese Funktion zu aktivieren.
- Öffnen Sie auf Ihrem iPhone das Kontrollzentrum und stellen Sie sicher, dass AirDrop aktiviert ist.
- Wählen Sie auf Ihrem Mac die Datei aus, die Sie vom Mac auf das iPhone kopieren möchten, klicken Sie mit der rechten Maustaste darauf und wählen Sie "Teilen" > "AirDrop". Wählen Sie Ihr iPhone in der Liste aus.
- Akzeptieren Sie auf Ihrem iPhone die eingehende Datei. Sie wird je nach Dateityp in der App "Fotos" oder "Dateien" auf Ihrem iPhone gespeichert.
- Um eine Datei vom iPhone auf den Mac zu kopieren, halten Sie den Inhalt gedrückt und tippen Sie auf Freigeben > AirDrop, um Ihren Mac zu finden und die Datei vom iPhone auf Ihren Mac zu übertragen.
3. Drittanbieter-App verwenden
Es gibt auch einige Drittanbieter-Apps, mit denen Sie zwischen Mac und iPhone kopieren und einfügen können. Sie können Pushbullet ausprobieren, das Ihre Zwischenablage geräteübergreifend synchronisiert, oder Copied, mit dem Sie einen Verlauf der Zwischenablage erstellen und diesen geräteübergreifend synchronisieren können.
Lesen Sie auch: Welche Methode ist Mac externe Festplatte formatieren am besten
Kopieren und Einfügen Mac funktioniert nicht
Wenn das Kopieren und Einfügen Mac oder die universellen Zwischenablage nicht funktioniert, könnten Sie die folgenden 10 Tipps ausprobieren, um das Problem zu beheben.
Fix 1. Stellen Sie sicher, dass Ihr Mac und Ihr iPhone mit demselben WiFi-Netzwerk verbunden sind.
Fix 2. Stellen Sie sicher, dass WiFi und Bluetooth eingeschaltet sind.
Fix 3. Stellen Sie sicher, dass Ihr Mac und Ihr iPhone im selben iCloud-Account angemeldet sind. Sie können auch versuchen, sich vom iCloud-Konto abzumelden und erneut anzumelden.
Fix 4. Überprüfen Sie, ob die Handoff-Funktion auf beiden Geräten aktiviert ist. Sie können auch versuchen, Handoff zu deaktivieren und wieder zu aktivieren.
Fix 5. Starten Sie Ihren Mac und Ihr iPhone neu. Manchmal kann ein einfacher Neustart das Problem der nicht funktionierenden universellen Zwischenablage beheben.
Fix 6. Starten Sie Ihren Router und Ihr Modem neu, um Ihre Netzwerkeinstellungen zurückzusetzen. Fix 7. Stellen Sie sicher, dass beide Geräte nah genug beieinander stehen.
Fix 8. Ihren Mac und Ihr iPhone auf die neueste Version aktualisieren.
Fix 9. Deaktivieren Sie vorübergehend die Sicherheitssoftware von Drittanbietern auf Ihren Geräten. Manchmal kann Sicherheitssoftware von Drittanbietern die Ursache für das Kopieren und Einfügen funktioniert nicht zwischen Mac und iPhone sein.
Fix 10. Sich an den Apple Support für professionelle Hilfe wenden.
Fazit
Wie können Sie mit dem iPhone kopieren und einfügen Mac? Dieser Beitrag bietet 3 Lösungen mit Schritt-für-Schritt Anleitungen. Außerdem bietet es Ihnen 10 nützliche Tipps, mit denen Sie das Problem gezielt lösen, dass Mac-Kopieren/Einfügen nicht geht. Ich hoffe, es hilft Ihnen wirklich!
Albert ist Dr. Buhos Content-Writing Expertin und kennt sich bestens mit iPhone, iPad, Mac und allen Apple-Produkten aus. Sie verfügt über einen großen Erfahrungsschatz und ist bereit, ihr gesamtes Wissen mit Menschen zu teilen.