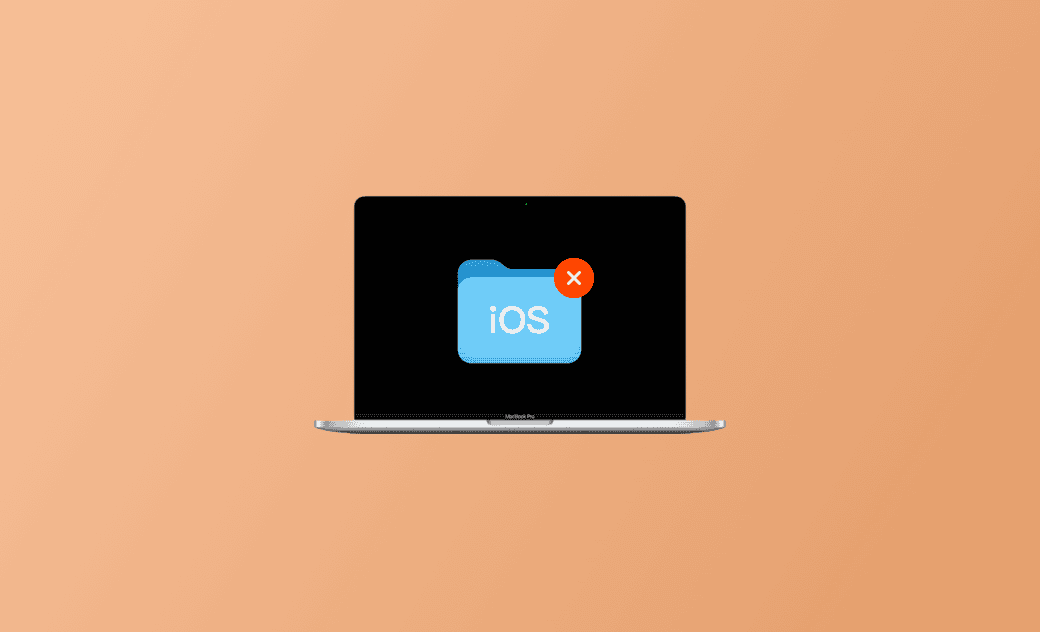Was sind iOS-Dateien auf dem Mac und wie löscht man sie
iOS-Dateien nehmen immer mehr Platz auf Ihrem Mac ein. Aber Sie sind verwirrt darüber, was iOS-Dateien sind und ob es eine Möglichkeit gibt, sie zu löschen.
Aber keine Sorge. In diesem Beitrag erfahren Sie, was iOS-Dateien auf dem Mac sind und wie Sie sie anzeigen und löschen können. Lesen Sie einfach weiter!
Was sind iOS-Dateien auf dem Mac?
Apple Official erklärt, dass iOS-Dateien iOS-Backups und Firmware enthalten. Das heißt, dass jedes Mal, wenn Sie Finder/iTunes verwenden, um Ihr iPhone/iPad zu sichern, die Sicherungsdateien auf Ihrem Mac als Teil der iOS-Dateien verbleiben. Das gilt auch für die Firmware.
Jetzt, wo Sie wissen, was iOS-Dateien auf dem Mac sind, können Sie überprüfen, wie viel Platz sie einnehmen. Folgen Sie einfach den Schritten:
Systemeinstellungen> Allgemein>Speicher>iOS-Dateien.
Oder Sie können auch zu den iOS-Dateien gelangen durch:
Über diesen Mac>Mehr Informationen>Speichereinstellungen>iOS-Dateien.
Dateien unter Geräte-Backups sind Dateien, die von Ihrem iPhone/iPad-Backup erzeugt wurden. Die Dateien unter iOS-Installer sind die von Ihrem iPhone/iPad-Update erzeugte Update-Firmware.
Wann müssen Sie iOS-Dateien auf Ihrem Mac löschen?
Ist es in Ordnung, iOS-Dateien zu löschen? Das hängt davon ab, ob Sie die Sicherungsdateien und die Firmware benötigen oder nicht.
Wenn Sie Ihr iPhone/iPad auf Ihrem Mac mit iTunes/Finder sichern und später wiederherstellen, können Sie die Dateien löschen, da Sie Ihre Daten bereits wiederhergestellt haben.
Falls Sie das Backup auf Ihrem iPhone/iPad nicht wiederhergestellt haben, sollten Sie diese iOS-Dateien besser auf Ihrem Mac aufbewahren.
Wenn Sie Ihr iPhone/iPad mehrmals in iTunes/Finder auf Ihrem Mac sichern, kann es sein, dass es mehrere Sicherungsdateien gibt.
Wenn Sie also keine großen Änderungen an Ihrem iPhone/iPad vornehmen, empfiehlt es sich, die alten Backups und die Firmware zu löschen und nur das neueste Backup zu behalten. Jede Sicherung hat ein zuletzt geändert Datum, so dass Sie wissen, welche Sicherung alt ist und welche Sie löschen möchten.
Wie löscht man iOS-Dateien auf dem Mac?
Darüber hinaus können iOS-Dateien viel Speicherplatz beanspruchen. Und jedes Mal, wenn Sie eine Sicherungskopie erstellen oder aktualisieren, sammelt sich dieser an. Mit der Zeit können Sie die Popup-Meldung Ihr Startdatenträger ist fast voll erhalten. Es ist also notwendig, sie zu löschen.
Und hier ist, wie man iOS-Dateien auf dem Mac löscht:
- Klicken Sie auf das Apple Menü>Systemeinstellungen> Allgemein.
- Klicken Sie auf die Schaltfläche Storage>Info neben iOS-Dateien.
- Wählen Sie die Sicherungs- oder Aktualisierungsdateien aus, die Sie löschen möchten>Löschen.
- Klicken Sie zur Bestätigung auf die Schaltfläche Löschen im Pop-up-Fenster.
Wenn Sie jedoch iOS-Dateien auf eine externe Festplatte usw. verschieben möchten, anstatt sie zu löschen, suchen Sie sie einfach in Finder und kopieren oder schneiden Sie sie auf die externe Festplatte.
Und so finden Sie iOS-Dateien in Finder:
Öffnen Sie Finder>Go Menü>Go to Folder.
- Geben Sie
~/Library/Application Support/MobileSync/Backupein. - Ziehen Sie die Backup-Dateien auf Ihre externe Festplatte.
Sobald Sie die Sicherung auf Ihre externe Festplatte kopiert haben, können Sie die Sicherungsdateien auf Ihrem Mac löschen.
Sie können auch über Spotlight auf iOS-Dateien zugreifen. Geben Sie einfach "~/Library/Application Support/MobileSync/Backup" in Spotlight ein, und doppelklicken Sie auf Backup unter Ordner.
Darüber hinaus ist es auch möglich, iOS-Dateien in iCloud zu verschieben. Führen Sie einfach die oben genannten Aktionen aus, um iOS-Dateien im Finder zu finden, und klicken Sie dann auf das Aktualisierungssymbol>Zusammenarbeiten> iCloud-Laufwerk öffnen>Sicherung in iCloud verschieben.
Zusätzliche Möglichkeiten zum Freigeben von Speicherplatz auf dem Mac
Neben dem Löschen von iOS-Dateien gibt es viele weitere Möglichkeiten, Speicherplatz auf dem Mac freizugeben. Der Farbbalken im Speicherbereich zeigt an, dass es viele andere Kategorien gibt, die auf Ihrem Mac Speicherplatz belegen.
Sie können also eine nach der anderen angehen, um Speicherplatz freizugeben, z. B. durch das Löschen von Apps, Dokumenten usw. Das Löschen kann sowohl manuell als auch automatisch erfolgen.
1. Was tun Empfehlungsliste
Wenn Sie den Speicherplatz auf Ihrem Mac überprüfen, werden Sie feststellen, dass sich unter dem Farbbalken eine Empfehlungsliste befindet.
Und die Empfehlungsliste kann mehrere Optionen umfassen - in iCloud speichern, Papierkorb automatisch leeren, usw., die effektiv sind, um Ihren Speicherplatz zu optimieren. Die Befolgung dieser Liste kann Ihnen helfen, Speicherplatz auf Ihrem Mac zu sparen.
2. Mit BuhoCleaner Speicherplatz freimachen
Die Reinigung des Macs ist zeitaufwendig und kostet viel Mühe. Vielleicht möchten Sie eine zeit- und arbeitssparende Methode finden, um Speicherplatz freizugeben. Hier empfehlen wir Ihnen einen leistungsstarken und professionellen Mac-Reiniger - Buhocleaner.
Es wurde entwickelt, um Mac-Benutzern zu helfen, ihren Mac besser zu reinigen, zu verwalten und zu überwachen. Mit ihm können Sie große Dateien, doppelte Dateien, Junk-Dateien und mehrere unbenutzte Anwendungen auf einmal deinstallieren usw. löschen.
Verwenden Sie es, um Ihren Mac gründlich zu säubern, was eine Menge Platz auf Ihrem Mac freisetzen kann und Ihren Mac wie einen neuen laufen lässt!
Schlusswort
In diesem Beitrag wird die allgemeine Anleitung zum Anzeigen, Verschieben und Löschen von iOS-Dateien auf dem Mac im Detail vorgestellt. Ich hoffe, er deckt alles ab, was Sie wissen wollen und löst Ihre Probleme. Außerdem können Sie die iOS-Dateien in der iCloud sichern, um mehr Platz auf Ihrem Mac zu sparen.
FAQs
Kann ich iOS-Dateien auf dem Mac löschen?
Die Antwort hängt von Ihrer tatsächlichen Situation ab. Sie wissen ja bereits, dass iOS-Dateien auf dem Mac Sicherungs- und Aktualisierungsdateien enthalten. Wenn Sie diese Sicherungen und Updates nicht mehr benötigen, können Sie sie löschen.
Wenn Sie das Backup jedoch nie auf Ihrem iPhone/iPad wiederherstellen und es wichtige Daten enthält, wird empfohlen, dass Sie das Backup auf Ihrem iPhone/iPad wiederherstellen oder die Backups auf eine externe Festplatte usw. verschieben, bevor Sie sie löschen.
Kann ich auf iOS-Dateien auf dem Mac zugreifen?
Die Antwort lautet: Ja. Wenn Sie nur den von ihnen belegten Speicherplatz sehen und sie löschen möchten, gehen Sie zu Systemeinstellungen>Allgemein>Speicher>iOS-Dateien. Wenn Sie sie verschieben oder löschen möchten, gehen Sie zu Finder>Go Menu > Go to Folder>
~/Library/Application Support/MobileSync/Backup.Warum sind iOS-Dateien so groß?
Für viele Benutzer nehmen die iOS-Dateien den größten Teil der bunten Speicherleiste ein. Jedes Mal, wenn Sie iTunes/Finder verwenden, um Ihr iPhone/iPad zu sichern oder zu aktualisieren, werden diese Sicherungs-/Aktualisierungsdateien auf Ihrem Mac hinterlassen. Wie wir alle wissen, ist das gesamte iPhone/iPad-Backup so groß, und das ist, warum Ihre iOS-Dateien so groß sind.
Sven ist ein technisch versierter Fan, der alles liebt, was mit Apple zu tun hat. Als erfahrener Autor kann er mit seinem kreativen Schreibstil und seinem überzeugenden technischen Wissen verschiedene Apple-Produkte wie iPhone, iPad, iOS usw. abdecken.