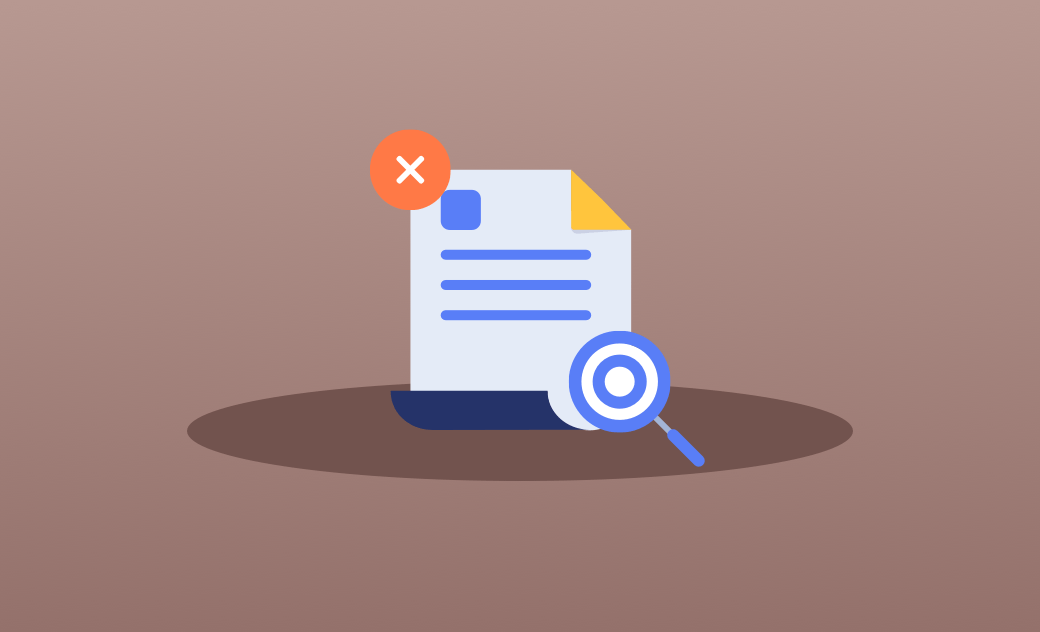Mac: Große Dateien finden und löschen (4 Methoden)
Große Dateien, die tief auf der Festplatte versteckt sind, beanspruchen sehr viel Speicherplatz auf dem Mac. Wenn Ihr Speicherplatz knapp wird, können Sie durch das Löschen dieser Dateien eine Menge Platz schaffen. In diesem Blogbeitrag erfahren Sie, wie Sie große Dateien auf dem Mac auf 4 Arten finden und löschen können. Lassen Sie uns beginnen.
1. Große Dateien auf dem Mac finden und löschen mit der Speicherverwaltung
macOS Sierra und höher verfügen über eine integrierte Funktion, mit der Sie große Dateien in Ihrem Speicher einfach verwalten können.
- Klicken Sie auf das Apple-Menü und wählen Sie “Systemeinstellungen”.
- Klicken Sie auf “Allgemein” > “Speicher”.
- Klicken Sie auf das Informationssymbol von “Dokumente”, und Sie können Dateien sehen, die als “Große Dateien”, “Downloads”, “Nicht unterstützte Apps” usw. kategorisiert sind.
- Sortieren Sie die Dateien in der Liste "Große Dateien" nach Größe und löschen Sie die Dateien, die Sie nicht benötigen.
- Leeren Sie den Papierkorb.
2. Große Dateien auf dem Mac finden und löschen mit BuhoCleaner
Alternativ können Sie auch BuhoCleaner verwenden, um große Dateien auf dem Mac in Sekundenschnelle zu finden und zu löschen.
BuhoCleaner ist einer der besten Finder für große Dateien auf dem Mac. Standardmäßig erkennt er Dateien, die größer als 50 MB sind. Wenn Sie jedoch Dateien finden möchten, die größer oder kleiner als 50 MB sind, klicken Sie auf BuhoCleaner Menü > Einstellungen > Große Dateien, um die Standardvorgabe von 50 MB in eine andere Zahl zu ändern, die Ihnen gefällt.
So verwenden Sie BuhoCleaner, um große Dateien zu finden und zu löschen:
- Downloaden, installieren und starten Sie BuhoCleaner.
- Klicken Sie auf "Große Dateien" in der Seitenleiste und dann auf "Scannen".
- Sie werden schnell alle Dateien finden, die größer als 50 MB sind. Markieren Sie die Dateien, die Sie löschen möchten, und klicken Sie auf die Schaltfläche "Entfernen".
Es ist erwähnenswert, dass BuhoCleaner eine integrierte Festplattenanalyse Funktion hat, die es Ihnen ermöglicht, die größten Dateien und Ordner in jedem Ordner auf dem Mac leicht zu finden. Alles, was Sie tun müssen, ist auf das Toolkit zu klicken, den Speicherplatz-Analysator auszuwählen und das zu scannende Laufwerk oder den Ordner auszuwählen.
3. Große Dateien auf dem Mac finden und löschen mit dem Finder
Der Finder kann Ihnen helfen, Dateien zu finden, die gleich groß, größer oder kleiner als eine bestimmte Größe sind. In der Ergebnisliste zeigt Finder jedoch nur eine einzelne Datei an, nicht einen großen Ordner mit mehreren kleinen Dateien. Daher kann es für Sie schwierig sein, festzustellen, ob eine Datei für Sie wichtig ist.
Wenn Sie Finder dennoch zum Suchen und Löschen großer Dateien verwenden möchten, gehen Sie wie folgt vor.
- Öffnen Sie den Finder über das Dock.
- Klicken Sie auf das Lupensymbol in der oberen rechten Ecke.
- Geben Sie etwas in das Feld ein. Unter dem Suchfeld sehen Sie eine "+"-Schaltfläche.
- Klicken Sie auf die Schaltfläche "+" und wählen Sie im ersten Menü "Dateigröße" und im zweiten Menü "Größer als".
- Geben Sie den gewünschten Dateigrößenbereich ein. Zum Beispiel 50 MB.
- Sehen Sie sich die Dateien in der Ergebnisliste in der Vorschau an und löschen Sie die Dateien, die Sie nicht benötigen.
- Leeren Sie den Papierkorb.
4. Große Dateien auf dem Mac finden und löschen mit dem Terminal
Eine andere Möglichkeit, große Dateien auf Ihrem Mac zu finden, ist die Verwendung von Terminal. Diese Methode ist ein wenig komplizierter. So sollten Sie vorgehen:
- Öffnen Sie Terminal über Spotlight oder Launchpad.
- Führen Sie im Terminal den Befehl find aus. Führen Sie zum Beispiel
find . -size +50MB. Dieser Befehl sucht nach Dateien in Ihrem aktuellen Verzeichnis, die größer als 50 MB sind. - Sie können auch den Befehl find verwenden, um Ihre Suche einzuschränken. Geben Sie zum Beispiel find ein und führen Sie es aus
find . -size +50MB -size -100MB. Dieser Befehl findet Dateien in Ihrem aktuellen Verzeichnis, die zwischen 50MB und 100MB groß sind. - Um die gefundenen großen Dateien zu löschen, verwenden Sie den Befehl rm. In unserem Fall verwenden wir
rm ./Downloads/SpotifyFullSetup.exe.
Fazit
Dieser Artikel erklärt 4 Möglichkeiten, große Dateien auf dem Mac zu finden und zu löschen. Welche Methode gefällt Ihnen am besten?
Es ist erwähnenswert, dass BuhoCleaner Ihnen nicht nur hilft, große Dateien zu finden, sondern auch die größten Dateien in jedem Ordner auf Ihrem Mac. Wenn Sie es noch nicht ausprobiert haben, probieren Sie es aus.
Sven ist ein technisch versierter Fan, der alles liebt, was mit Apple zu tun hat. Als erfahrener Autor kann er mit seinem kreativen Schreibstil und seinem überzeugenden technischen Wissen verschiedene Apple-Produkte wie iPhone, iPad, iOS usw. abdecken.