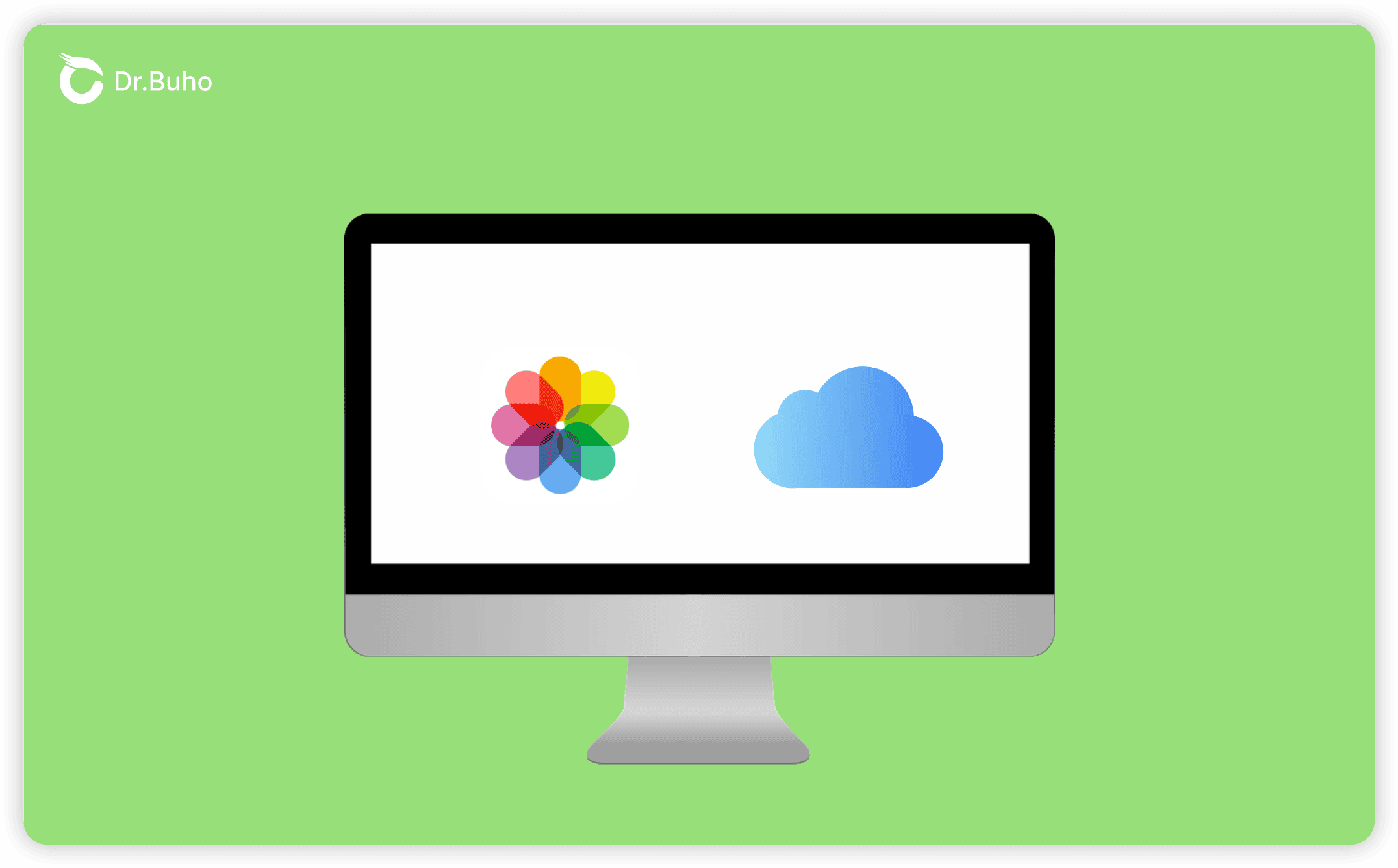So beheben Sie das Problem, dass iCloud-Fotos nicht mit dem Mac synchronisiert werden
Dieser Leitfaden erklärt, warum Ihre iCloud-Fotos nicht mit Ihrem Mac synchronisieren und stellt Ihnen 12 effektive Methoden zur Behebung dieses Problems vor.
Sind Sie frustriert, dass Ihr Mac Fotos über iCloud nicht wie Ihre anderen Apple-Geräte synchronisiert? Sie sind nicht allein. In diesem Artikel haben wir die effizientesten Lösungen zusammengestellt, um das Problem zu lösen, dass iCloud-Fotos nicht mit Ihrem Mac synchronisieren. Diese Methoden behandeln auch das Problem, dass Fotos auf dem Mac nicht mit iCloud synchronisieren.
Warum werden iCloud-Fotos nicht mit dem Mac synchronisiert?
Es gibt viele Gründe, die Probleme bei der Synchronisierung von iCloud-Fotos auf Ihrem Mac verursachen können, wie zum Beispiel:
- Schlechte oder keine Internetverbindung
- Probleme mit den iCloud-bezogenen Servern von Apple
- Unzureichender Speicherplatz auf iCloud oder Mac
- Unterschiedliche iCloud-Konten sind angemeldet
- Falsche Einstellungen bei iCloud-Fotos
- Niedriger Akkustand auf Ihrem MacBook Air/Pro
- Probleme mit der Fotos-App auf dem Mac
- Beschädigte Fotobibliotheksdatei
- Systemfehler und -störungen
So beheben Sie das Problem, dass iCloud-Fotos nicht mit Ihrem Mac synchronisiert werden
Wir führen Sie durch die folgenden Schritte zur Fehlerbehebung, um die Ursache zu ermitteln und eine Lösung für das Problem zu finden, dass iCloud-Fotos nicht mit Ihrem Mac synchronisiert werden.
Lösung 1. Überprüfen Sie Ihre Internetverbindung
Wenn Ihr Mac Fotos und Videos nicht mit iCloud-Fotos synchronisiert, könnte dies auf einen unterbrochenen Prozess zurückzuführen sein, der durch eine verlorene oder unterbrochene Internetverbindung verursacht wurde. Hier ist, was Sie tun sollten: Öffnen Sie die Fotos-App, gehen Sie zur Bibliothek und scrollen Sie nach unten. Wenn Sie Nachrichten wie "Warten auf Synchronisation" oder "Hochladen zu iCloud pausiert" sehen, stellen Sie sicher, dass Ihr Mac mit einem stabilen Netzwerk verbunden ist.
Schritt 1. Klicken Sie auf das Wi-Fi-Symbol in der oberen Menüleiste.
Schritt 2. Schalten Sie Wi-Fi aus, schalten Sie es wieder ein und wählen Sie ein schnelles verfügbares Wi-Fi-Netzwerk zur Verbindung aus.
Lösung 2. Überprüfen Sie den iCloud-Systemstatus
Apple bietet ein Online-Dashboard in Echtzeit, auf dem Benutzer den Betriebsstatus verschiedener Dienste, einschließlich iCloud und Fotos, überwachen können. Wenn Sie Probleme haben, Fotos zwischen iCloud und Ihrem Mac zu synchronisieren, nehmen Sie sich einen Moment Zeit, um deren Status auf der Apple Systemstatusseite zu überprüfen.
Schritt 1. Öffnen Sie einen Webbrowser und besuchen Sie https://www.apple.com/support/systemstatus/.
Schritt 2. Überprüfen Sie den Status von iCloud Account & Anmeldung, iCloud Backup, iCloud Web Apps und Fotos. Ein grüner Punkt zeigt einen normalen Betrieb an, während ein gelber Punkt eine Störung anzeigt und ein rotes Warnzeichen auf einen vollständigen Ausfall hinweist.
Schritt 3. Wenn es Probleme mit iCloud- und Fotos-bezogenen Diensten gibt, warten Sie, bis sie wieder normal funktionieren, bevor Sie fortfahren.
Lösung 3. Speicherplatz auf dem Mac freigeben
Wenn Ihr Mac nicht genügend freien Speicherplatz hat, kann dies verhindern, dass Fotos von iCloud auf den Mac synchronisiert werden. Um die verfügbare Kapazität zu überprüfen, navigieren Sie zu den Speicherdetails in den allgemeinen Einstellungen. Wenn der freie Speicherplatz kleiner ist als die Gesamtgröße Ihrer iCloud-Fotos, müssen Sie etwas Platz auf Ihrem Mac freimachen.
Es gibt mehrere Methoden, um Speicherplatz auf Ihrem Mac freizugeben. BuhoCleaner ist ein Tool, das dabei helfen kann, doppelte Dateien und Ordner einschließlich Fotos und Videos zu identifizieren und zu entfernen, um mehr Platz für neue Fotos zu schaffen, die synchronisiert werden sollen. Indem Sie doppelte Elemente auf Ihrem Mac löschen, können Sie auch ein reibungsloseres Erlebnis mit der Foto-Synchronisation von Mac zu iCloud haben.
Schritt 1. Laden Sie BuhoCleaner kostenlos herunter und installieren Sie es auf Ihrem Mac.
Schritt 2. Starten Sie BuhoCleaner und wählen Sie "Duplikate" in der linken Seitenleiste.
Schritt 3. Klicken Sie auf das Plus-Symbol, um die Fotobibliothek oder einen benutzerdefinierten Ordner auszuwählen.
Schritt 4. Wählen Sie doppelte Elemente aus und klicken Sie auf "Entfernen".
Lösung 4. Überprüfen Sie die Apple ID, mit der Sie sich auf Ihrem Mac anmelden
iCloud-Fotos ermöglicht es Ihnen, Ihre Fotos und Videos zu speichern, darauf zuzugreifen und sie über verschiedene Geräte hinweg zu synchronisieren, vorausgesetzt, sie sind mit derselben Apple ID angemeldet. Wenn Sie iCloud-Fotos und -Videos nicht auf Ihren Mac herunterladen können, stellen Sie sicher, dass Ihr Mac mit derselben Apple ID wie Ihr iPhone oder iPad verbunden ist.
Schritt 1. Gehen Sie auf Ihrem Mac zum Apple-Menü in der Menüleiste und wählen Sie "Systemeinstellungen".
Schritt 2. Klicken Sie oben auf den Namen, um die mit Ihrem Konto verknüpfte E-Mail-Adresse anzuzeigen.
Schritt 3. Bestätigen Sie, dass sie mit der E-Mail-Adresse auf Ihren anderen Geräten übereinstimmt. Wenn nicht, klicken Sie auf "Abmelden" und melden Sie sich mit der richtigen Apple ID an.
Lösung 5. Stellen Sie sicher, dass iCloud-Fotos korrekt eingerichtet ist
Damit iCloud-Fotos nahtlos über verschiedene Geräte hinweg synchronisiert werden können, muss es richtig konfiguriert sein. Stellen Sie sicher, dass iCloud-Fotos sowohl auf Ihrem iPhone als auch auf Ihrem Mac aktiviert ist.
iCloud-Fotoeinstellungen auf Ihrem iPhone oder iPad überprüfen:
- Öffnen Sie die Einstellungen-App.
- Tippen Sie oben auf Ihren Profilnamen und gehen Sie zu iCloud.
- Fotos tippen und "Dieses iPhone synchronisieren" einschalten.
iCloud-Fotoeinstellungen auf Ihrem Mac überprüfen:
- Öffnen Sie die Fotos-App auf Ihrem Mac.
- Klicken Sie in der Menüleiste auf "Fotos" und wählen Sie "Einstellungen".
- Wählen Sie unter dem Tab "iCloud" "iCloud-Fotos" und wählen Sie "Originale auf diesen Mac herunterladen" oder "Speicherplatz auf diesem Mac optimieren" je nach Ihren Vorlieben.
Lösung 6. Erzwingen Sie das Beenden und Öffnen der Fotos-App neu
Manchmal können Konflikte mit anderen Prozessen und Fehler in der Fotos-App des Macs dazu führen, dass die iCloud-Fotosynchronisation fehlschlägt. Versuchen Sie, dieses Problem zu lösen, indem Sie die App erzwingen zu schließen und dann neu zu starten.
Schritt 1: Klicken Sie auf das Apple-Logo in der oberen linken Ecke des Bildschirms Ihres Mac.
Schritt 2: Wählen Sie aus dem Dropdown-Menü "Sofort beenden".
Schritt 3: Finden Sie die Fotos-App im Fenster "Programme sofort beenden", wählen Sie sie aus und klicken Sie auf "Sofort beenden".
Schritt 4: Öffnen Sie die Fotos-App erneut, um zu sehen, ob die Synchronisierung jetzt funktioniert.
Schritt 5. Klicken Sie auf das Launchpad-Symbol, suchen Sie die Fotos-App und klicken Sie auf ihr Symbol, um sie erneut zu öffnen.
Lösung 7. Netzwerkeinstellungen zurücksetzen
Probleme mit Ihrer Netzwerkverbindung können ebenfalls die Synchronisation zwischen iCloud und Ihrem Mac beeinträchtigen. Ein Zurücksetzen der Netzwerkeinstellungen kann helfen, eventuelle Konnektivitätsprobleme zu beheben.
Um diese Funktion auszuschalten:
Schritt 1. Öffnen Sie die Systemeinstellungen auf Ihrem MacBook Air oder MacBook Pro.
Schritt 2. Scrollen Sie nach unten und wählen Sie „Batterie“ aus der linken Seitenleiste.
Schritt 3. Klicken Sie auf die Pfeile neben „Energiesparmodus“ und wählen Sie „Nie“.
Lösung 8. Laden Sie Ihren Mac auf
Es ist entscheidend sicherzustellen, dass Ihr MacBook genügend Energie für die Synchronisierung von Fotos zwischen iCloud und Mac hat. Wenn der Akku Ihres MacBooks schwach ist, priorisiert es Hintergrundaufgaben, um eine normale Leistung zu erhalten, anstatt die iCloud-Synchronisation durchzuführen. Verbinden Sie Ihr MacBook einfach mit dem Stromadapter, um dieses Problem zu lösen.
Lösung 9. Stellen Sie sicher, dass genügend iCloud-Speicherplatz vorhanden ist
Jedes kostenlose iCloud-Konto bietet 5 GB Speicherplatz, der unter allen Geräten, die mit derselben Apple-ID verknüpft sind, geteilt wird. Wenn Sie zahlreiche Fotos und Videos in iCloud synchronisieren möchten, wird dieser begrenzte kostenlose Speicher schnell voll sein, was dazu führt, dass iCloud das Speichern und Synchronisieren weiterer Fotos und Videos auf Ihren Geräten einstellt.
So überprüfen Sie Ihren iCloud-Speicherplatz auf dem Mac:
Schritt 1. Öffnen Sie die Systemeinstellungen.
Schritt 2. Klicken Sie oben auf Ihren Namen und wählen Sie „iCloud“.
Schritt 3. Ein Balkendiagramm oben zeigt den verfügbaren Speicherplatz an.
Schritt 4. Klicken Sie auf die Schaltfläche „Verwalten“ und ändern Sie den Speicherplan, um ein Upgrade durchzuführen.
Lösung 10. Reparieren Sie die beschädigte Fotobibliothek
Unerwartete Unterbrechungen der Internetverbindung und Systemabstürze können die Fotobibliothek auf Ihrem Mac beschädigen, was zu einer unsachgemäßen Synchronisierung mit iCloud-Fotos führt. Glücklicherweise können Sie die beschädigte Fotobibliotheksdatei manuell reparieren.
Schritt 1. Beenden Sie die Fotos-App, falls sie geöffnet ist.
Schritt 2. Halten Sie die Option- und die Befehlstaste auf Ihrer Tastatur gedrückt.
Schritt 3. Öffnen Sie, während Sie diese Tasten gedrückt halten, die Fotos-App über das Launchpad oder den Anwendungsordner im Finder.
Schritt 4. Klicken Sie im Fenster „Bibliothek reparieren“ auf die Option „Reparieren“.
Lösung 11. Starten Sie Ihren Mac neu
Ein einfacher Neustart Ihres Macs kann Ihrem System einen frischen Start bieten, der temporäre Fehler, Konflikte und Caches, die die Synchronisation von iCloud-Fotos mit Ihrem Mac behindern könnten, beseitigt.
Klicken Sie einfach auf das Apple-Logo und wählen Sie „Neustart“ aus dem Dropdown-Menü. Nachdem Ihr Mac neu gestartet ist, überprüfen Sie, ob die Fotos zwischen Ihrem Mac und iCloud zu synchronisieren beginnen.
Lösung 12. Aktualisieren Sie auf die neueste Version von macOS
Es ist immer eine gute Praxis, Ihren Mac auf dem neuesten Stand zu halten. Neuere Versionen von macOS enthalten oft Korrekturen und Updates, die Probleme wie das Nicht-Synchronisieren von iCloud-Fotos mit Ihrem Mac beheben können.
So aktualisieren Sie Ihren Mac:
Schritt 1. Öffnen Sie die Systemeinstellungen auf Ihrem Mac.
Schritt 2. Wählen Sie „Allgemein“ aus der linken Seitenleiste und wählen Sie „Softwareupdate“.
Schritt 3. Wenn ein Update verfügbar ist, folgen Sie den Anweisungen auf dem Bildschirm, um es herunterzuladen und zu installieren.
Fazit
Dieser Artikel bietet 12 praktische Lösungen, um Synchronisationsprobleme mit iCloud-Fotos zu beheben. Dazu gehören grundlegende Fehlerbehebungsschritte wie die Überprüfung der Internetverbindung, des iCloud-Systemstatus und der Apple-ID, sowie fortgeschrittenere Techniken wie das Freimachen von Speicherplatz auf dem Mac, das Reparieren der Fotobibliothek und das Aktualisieren von macOS.
Wenn iCloud-Fotos aufgrund unzureichenden Speicherplatzes nicht mit Ihrem Mac synchronisiert werden, wird empfohlen, Speicherplatz freizumachen, indem Sie doppelte Bilder und Videos mit BuhoCleaner entfernen. Dieser umfassende Leistungsverstärker für Mac ist völlig kostenlos auszuprobieren.
Albert ist Dr. Buhos Content-Writing Expertin und kennt sich bestens mit iPhone, iPad, Mac und allen Apple-Produkten aus. Sie verfügt über einen großen Erfahrungsschatz und ist bereit, ihr gesamtes Wissen mit Menschen zu teilen.