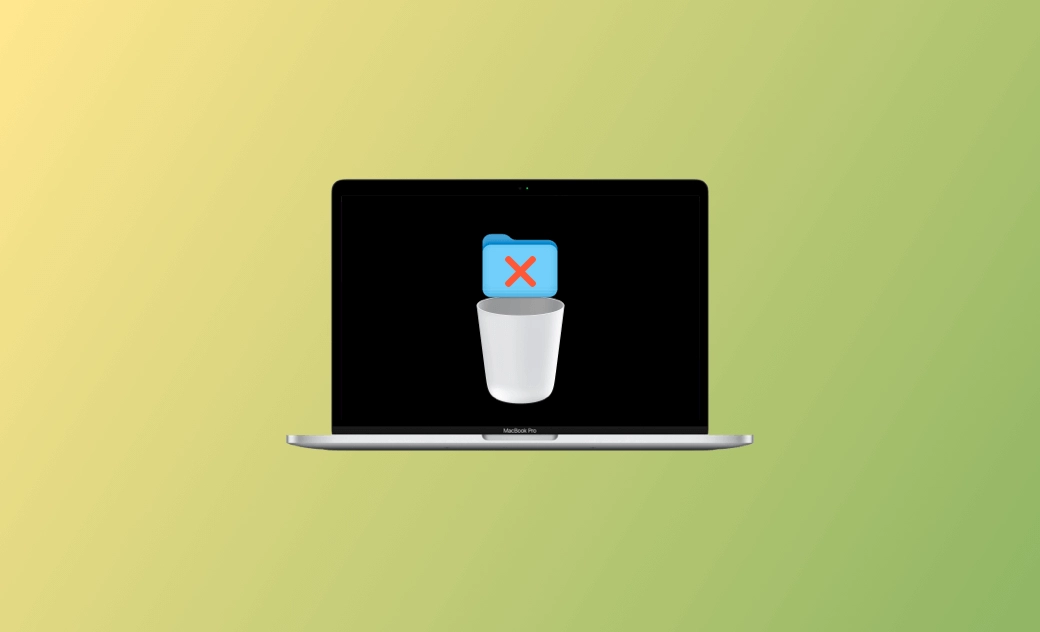Die auf dem Mac nicht gelöschte Datei Löschen erzwingen
Im Allgemeinen können Sie die Datei/den Ordner in den Papierkorb im Dock legen, um sie/ihn einfach zu löschen. Oder Sie können das Element auswählen und die Tastenkombination “Command + Delete” drücken, um es auf Ihrem Mac zu entfernen.
Obwohl Sie von Ihrem Mac auf normalem Wege die Datei lässt sich nicht löschen, können Sie unten nachlesen, wie Sie Dateien Löschen erzwingen.
1. Mit einem Tastaturkürzel Datei Löschen erzwingen auf dem Mac
Sie können die Zieldatei oder den Zielordner auswählen und die Tastenkombination Option + Command + Delete drücken, um die Datei/den Ordner dauerhaft auf Ihrem Mac zu speichern.
2. Mit Terminal Datei Löschen erzwingen auf dem Mac
- “Spotlight Suche” auf dem Mac öffnen.
- Suchen Sie nach "Terminal", um Terminal auf dem Mac zu öffnen.
- Geben Sie im Terminal den Befehl "
rm -f" ein, wenn Sie auf dem Mac Dateien Löschen erzwingen wollen. Geben Sie den Befehl "rm -rf" ein, wenn Sie auf dem Mac Dateien/Ordners Löschen erzwingen wollen. Denken Sie daran, nach dem Befehl ein Leerzeichen einzufügen. Drücken Sie jetzt nicht die Eingabetaste. - Suchen Sie die Datei oder den Ordner, die Sie löschen möchten. Ziehen Sie die Datei/den Ordner in das Terminalfenster und der Datei-/Ordnername und der Pfad werden nach dem zuvor eingegebenen Befehl hinzugefügt.
- Am Ende Enter drücken.
3. Datei zuerst entsperren und sie erneut löschen
- Wenn die Datei gesperrt ist, können Sie sie nicht löschen. Sie können mit der rechten Maustaste auf die Datei klicken und Weitere Infos auswählen.
- Vergewissern Sie sich im Abschnitt Allgemein, dass das Kontrollkästchen "Gesperrt" nicht aktiviert ist.
- Anschließend die Datei auswählen und sie erneut löschen.
4. Dateiberechtigung ändern
- Möglicherweise haben Sie keine Berechtigung zum Datei-Bearbeiten oder -Löschen. Sie können mit der rechten Maustaste auf die Datei klicken und Weitere Infos auswählen.
- Im Abschnitt “Freigabe und Berechtigungen” können Sie die Dateiberechtigung auf “Lesen und Schreiben” ändern.
5. Zuerst Papierkorb leeren und Datei erneut löschen
Wenn der Papierkorb voll ist und nicht genügend Platz vorhanden ist, können Sie möglicherweise keine Dateien auf Ihrem Mac löschen. Sie können zunächst den Papierkorb entleeren und dann erneut versuchen, sodass Sie die Mac Datei Löschen erzwingen können.
- Klicken Sie im Dock auf das Papierkorbsymbol, um den Papierkorb auf dem Mac zu öffnen.
- Klicken Sie oben rechts auf die Schaltfläche “Enteeren” und dann auf “Papierkorb entleeren”, um alle Elemente im Papierkorb zu löschen.
- Anschließend können Sie versuchen, die Datei oder den Ordner erneut zu löschen, um zu sehen, ob sie auf Ihrem Mac gelöscht werden können.
6. Im abgesicherten Modus Datei Löschen erzwingen
Sie können Ihren Mac im abgesicherten Modus starten und versuchen, die Datei/den Ordner im abgesicherten Modus zu löschen.
7. Mit BuhoCleaner auf dem Mac Datei Löschen erzwingen
BuhoCleaner ist ein erstklassiges Mac-Reinigungsprogramm, mit dem Sie Ihren Mac reinigen und beschleunigen können. Sie können es verwenden, um große Dateien/Ordner auf Ihrem Mac zu finden und zu löschen, um den Speicherplatz zu freigeben.
Es enthält auch einen professionellen Speicherplatz Analysator, um die Speicherplatznutzung auf Ihrem Mac zu analysieren. Sie können versuchen, die nicht gelöschte Datei mit BuhoCleaner zu löschen.
- Starten Sie BuhoCleaner nach dem Herunterladen und Installieren des Programms.
- Klicken Sie auf Werkzeugsatz > Speicherplatz-Analysator.
- Wählen Sie einen Speicherort, den Sie scannen möchten. Hier können Sie den Speicherort auswählen, der die zu löschende Datei enthält. Klicken Sie auf Scannen, um den Scanvorgang zu starten und die Speicherplatznutzung zu analysieren.
- Suchen Sie die Zieldatei, die Sie löschen möchten. Klicken Sie auf Entfernen, um es zu löschen.
Weitere Tipps zum “Datei kann auf dem Mac nicht gelöscht werden” beheben
- Die Datei ist möglicherweise geöffnet, die Sie zu löschen versuchen. Sie können die Datei zunächst schließen und dann erneut versuchen, sie zu löschen.
- Die Datei wird möglicherweise von einer anderen Anwendung oder einem Prozess verwendet. Sie können alle offenen Anwendungen schließen und erneut versuchen, Sodass Sie Ihre Datei Löschen erzwingen können.
- Versuchen Sie, Ihren Mac neu zu starten und dann erneut den Ordner Löschen zu erzwingen.
- Möglicherweise ist die Datei beschädigt oder defekt. Versuchen Sie in diesem Fall, mit Terminal auf dem Mac die Datei zu löschen. Die Anleitung wird oben vorgestellt.
Fazit
In diesem Beitrag wird hauptsächlich beschrieben, wie Sie auf dem Mac Ordner oder Datei Löschen erzwingen können. Wenn Sie eine Datei oder einen Ordner auf Ihrem Mac nicht löschen können, können Sie die Lösungen und Tipps in diesem Beitrag ausprobieren, um die Datei erfolgreich zu entfernen. Weitere Tipps für Mac und iPhone finden Sie auf unserer offiziellen Website.
Albert ist Dr. Buhos Content-Writing Expertin und kennt sich bestens mit iPhone, iPad, Mac und allen Apple-Produkten aus. Sie verfügt über einen großen Erfahrungsschatz und ist bereit, ihr gesamtes Wissen mit Menschen zu teilen.