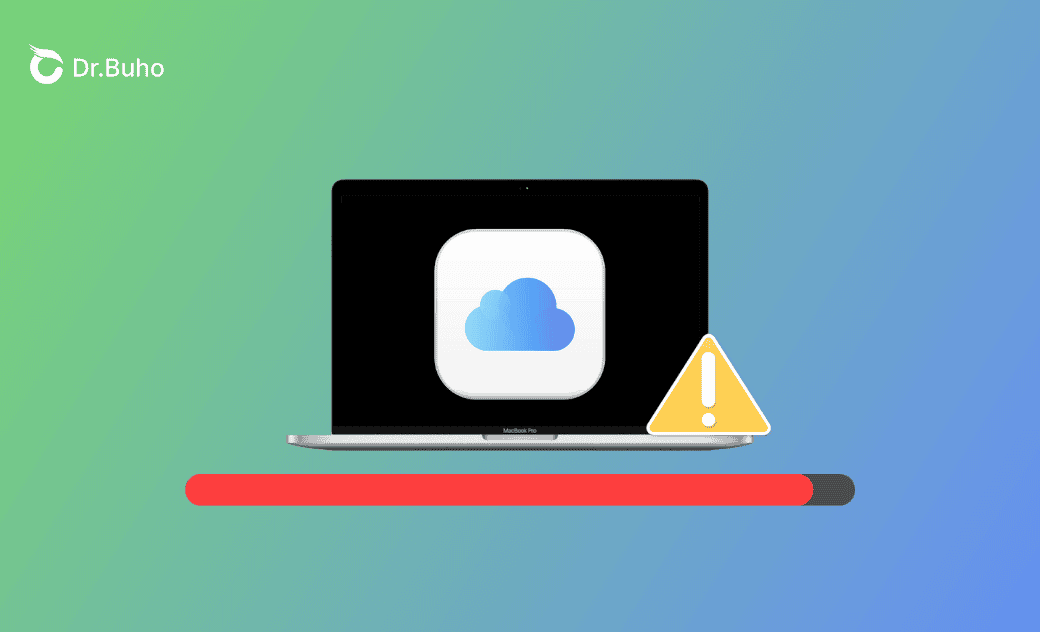iCloud Drive: Es belegt viel speicherplatz? Jetzt auf 3 Arten es freigeben!
Warum nimmt iCloud Drive Speicherplatz auf dem Mac? Lesen Sie diesen Beitrag, um die Gründe dafür und effektive Möglichkeiten zum iCloud Drive Speicherplatz Freigeben zu erfahren.
Was ist iCloud Drive?
iCloud Drive ist ein Cloud-Dienst, der die Synchronisierung von iOS-, iPadOS- und macOS-Dateien vereinfacht.
Solange Ihre Dateien auf Ihrem iPhone/iPad/Mac mit iCloud synchronisiert sind, können Sie auf alle Ihre Geräte und auf iCloud.com zugreifen und Dateien gemeinsam nutzen.
Warum nimmt iCloud Drive Speicherplatz auf dem Mac ein?
Die Gründe dafür, dass iCloud Drive auf dem Mac Speicherplatz beansprucht, sind hauptsächlich:
- Die Funktionen „Diesen Mac synchronisieren“ und „Desktop- und Dokumentordner“ sind aktiviert: Dateien, die Sie mit iCloud synchronisieren, werden auch auf Ihrem Mac gespeichert bzw. verbleiben dort. (praktisch für den Offline-Zugriff).
- Zwischengespeicherte Daten.
- Sie haben die Synchronisierung zu vieler Apps mit iCloud Drive aktiviert.
- Die von Ihnen vorgenommene Änderung wird zwischen iCloud Drive und Mac synchronisiert.
Wie verhindern Sie, dass iCloud Drive Speicherplatz auf Ihrem Mac belegt?
Weil wir die Gründe herausgefunden haben, warum iCloud Drive Speicherplatz auf dem Mac nimmt, lassen Sie uns einige hilfreiche Methoden lernen, um iCloud Drive Speicherplatz freizugeben.
Insgesamt finden Sie unten drei Methoden. Weiter lesen!
Mac Speicher optimieren
Eine schnelle Lösung dafür, dass Sie auf dem Mac iCloud Speicher verwalten, ist die Aktivierung der Funktion "Mac-Speicher optimieren".
Die Funktion "Mac-Speicher optimieren" unter iCloud in den Einstellungen ermöglicht es Ihrem Mac, den gesamten Inhalt zu speichern, wenn er über genügend Speicherplatz verfügt. Ältere Dokumente werden jedoch nur in iCloud gespeichert, wenn Platz benötigt wird.
Die Funktion "Mac-Speicher optimieren" in den Einstellungen aktivieren:
Gehen Sie zum Apple-Menü > Systemeinstellungen > [Ihr Name] > iCloud > „Mac-Speicher optimieren“ aktivieren.
Die Funktion "Mac-Speicher optimieren" unter iCloud Fotos in der Fotos-App: Fotos und Videos in voller Auflösung werden automatisch durch kleinere Versionen in Gerätegröße ersetzt, wenn der Speicherplatz auf dem Mac knapp wird.
Die Funktion "Mac-Speicher optimieren" in der Fotos-App aktivieren:
Die Fotos-App öffnen>auf das Fotos-Menü klicken>Einstellungen>iCloud>auf Mac-Speicher optimieren klicken.
iCloud Drive-Einstellungen ändern
Wie wir im Abschnitt „Gründe“ erwähnt haben, bleiben Dateien sowohl auf Ihrem Mac als auch auf iCloud Drive erhalten, wenn Sie die Funktion „Diesen Mac synchronisieren“ aktivieren. Gehen Sie zum Apple-Menü > Systemeinstellungen > Ihr Name > iCloud > iCloud Drive.
Hier sind drei Funktionen unter iCloud Drive, die Sie anpassen können:
- Diesen Mac synchronisieren
Sobald Sie die Funktion „Diesen Mac synchronisieren“ deaktivieren, werden Sie feststellen, dass das iCloud-Festplatte im Speicher verschwindet.
Wenn Sie diese Funktion jedoch deaktivieren, kann es vorkommen, dass Dateien und Dokumente auf Ihrem Mac-Schreibtisch verschwinden.
Sie können eine Kopie behalten und dann die benötigten Dateien suchen und auf Ihren Desktop ziehen:
Toggle off Sync this Mac>Keep a copy> Open Finder>Click the Go menu>Home>iCloud Drive (Archive).
- Desktop- und Dokumentenordner
Ihre Desktop- und Dokumentenordner werden mit iCloud synchronisiert. Die Deaktivierung dieser Funktion ist sehr hilfreich.
- Apps werden mit iCloud Drive synchronisiert
Wenn Sie die Anzahl der mit iCloud Drive synchronisierten Apps reduzieren, sparen Sie möglicherweise auch Speicherplatz auf Ihrem iCloud Drive.
iCloud Drive-Dateien im Finder entfernen
Das Entfernen von iCloud Drive-Dateien direkt im Finder ist eine großartige Möglichkeit, iCloud Drive Speicherplatz freizugeben. Folgen Sie den unteren Schritten:
Öffnen Sie den Finder. Klicken Sie in der Seitenleiste auf iCloud Drive. Wählen Sie die Dateien aus, die Sie entfernen möchten, und klicken Sie mit der rechten Maustaste darauf. In den Papierkorb verschieben.
Finder öffnen>auf iCloud Drive in der Seitenleiste klicken>Wählen Sie die Dateien, die Sie entfernen möchten, und klicken Sie mit der rechten Maustaste darauf>in den Papierkorb verschieben.
- Die von Ihnen vorgenommene Änderung wird mit Ihrem Mac-Schreibtisch und Ihren Dokumenten synchronisiert, wenn Sie die Funktionen "Diesen Mac synchronisieren" und "Schreibtisch & Dokumente" aktiviert haben.
- Halten Sie die Command-Taste gedrückt und klicken Sie dann nacheinander auf die Datei, um mehrere Dateien gleichzeitig auszuwählen.
Bonus Tipp: Speicherplatz auf dem Mac freigeben
Der einfachste und schnellste Weg, Mac-Speicherplatz freizugeben, ist die Verwendung eines Mac-Cleaners. Es ist Voraussetzung, dass Sie die Funktion „Diesen Mac synchronisieren“ aktiviert haben.
BuhoCleaner ist ein benutzerfreundliches und leistungsstarkes Mac-Reinigungsprogramm. Und das können Sie damit machen:
- Junk-Dateien, große Dateien und doppelte Dateien in wenigen Minuten löschen.
- Apps vollständig und ohne Reste deinstallieren.
- Den gesamten Speicherplatz analysieren.
- Ihre Startup-Elemente mit Leichtigkeit verwalten.
Fazit
Sind Sie nach Abschluss dieses Beitrags darüber im Klaren, warum iCloud Drive Speicherplatz auf dem Mac nimmt und wie Sie iCloud Drive Speicher löschen können?
Versuchen Sie diese Methoden jetzt!
Sven ist ein technisch versierter Fan, der alles liebt, was mit Apple zu tun hat. Als erfahrener Autor kann er mit seinem kreativen Schreibstil und seinem überzeugenden technischen Wissen verschiedene Apple-Produkte wie iPhone, iPad, iOS usw. abdecken.