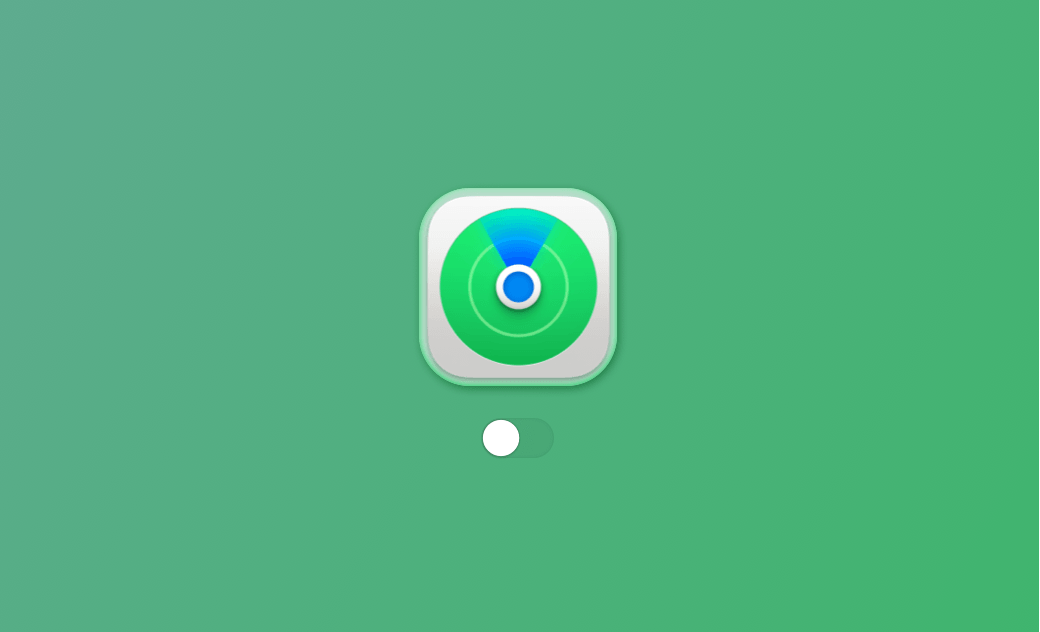Wie man „Mein Find My“ auf iPhone, iPad und Mac ausschaltet
„Mein iPhone suchen“ ist eine Sicherheitsfunktion, die Ihr iPhone, iPad oder Mac vor Diebstahl oder Verlust schützt. Darüber hinaus hilft sie Ihnen, Ihr Gerät zu orten und aus der Ferne zu löschen. Es wird empfohlen, dass Sie diese Funktion aktiviert lassen. Wenn Sie Ihr Gerät jedoch auf die Werkseinstellungen zurücksetzen, von einer Sicherungskopie wiederherstellen, verkaufen, verschenken oder eintauschen möchten, sollten Sie die Funktion "Mein Gerät suchen" zunächst deaktivieren.
In dieser Anleitung erfahren Sie, wie Sie die Funktion "Meine Suche" auf Ihrem iPhone, iPad und Mac deaktivieren können.
Fangen wir an.
So deaktivieren Sie die Funktion "Mein iPhone suchen" auf dem iPhone
Je nachdem, welches iOS Sie verwenden, sind die Schritte leicht unterschiedlich.
So deaktivieren Sie die Funktion "Mein iPhone suchen" unter iOS 13 und höher
- Rufen Sie die App "Einstellungen" auf.
- Tippen Sie auf den Namen Ihrer Apple ID > Mein iPhone suchen.
- Tippen Sie auf "Mein iPhone suchen" und tippen Sie erneut darauf, um es zu deaktivieren.
- Geben Sie Ihr Apple ID-Kennwort ein, um "Mein iPhone suchen" zu deaktivieren.
So deaktivieren Sie die Funktion "Mein iPhone suchen" unter iOS 12 und früheren Versionen
- Rufen Sie die App "Einstellungen" auf.
- Tippen Sie auf den Namen Ihrer Apple ID > iCloud.
- Suchen Sie nach "Mein iPhone suchen" und tippen Sie darauf.
- Tippen Sie auf den Schalter daneben, geben Sie Ihr Apple ID-Kennwort ein und deaktivieren Sie "Mein iPhone suchen".
Deaktivieren der Funktion "Mein iPad suchen" auf dem iPad
- Rufen Sie die App "Einstellungen" auf.
- Tippen Sie auf den Namen Ihrer Apple ID.
- Navigieren Sie zu "Mein iPad suchen" und tippen Sie dann darauf.
- Geben Sie Ihr Apple ID-Passwort ein, um "Mein iPad suchen" zu deaktivieren.
So deaktivieren Sie "Find My Mac" vom Mac aus
- Klicken Sie auf das Apple-Symbol in der linken Ecke des Bildschirms und wählen Sie dann Systemeinstellungen oder Systempräferenzen.
- Klicken Sie auf den Namen Ihrer Apple ID > iCloud.
- Suchen Sie nach Find My Mac, klicken Sie darauf und dann auf die Schaltfläche Ausschalten.
- Geben Sie Ihr Apple ID-Passwort ein und fahren Sie fort.
Deaktivieren von Find My aus der Ferne mit iCloud
Wenn Sie vergessen haben, die My-Suche auf Ihrem Gerät zu deaktivieren, bevor Sie es verkaufen, verschenken oder eintauschen, kann iCloud.com Ihnen helfen, Ihr Gerät aus der Ferne zu löschen und die My-Suche darauf zu deaktivieren.
So müssen Sie vorgehen:
- Gehen Sie auf Ihrem iPhone, iPad oder Computer zu iCloud.com/find.
- Geben Sie Ihren Apple ID Account und Ihr Passwort ein.
- Wählen Sie in der Liste "Alle Geräte" das Gerät aus, das Sie löschen möchten, und deaktivieren Sie die Funktion "Meine Suche".
- Klicken Sie auf iPhone/iPad/Mac löschen, geben Sie Ihr Apple ID-Kennwort ein und folgen Sie den Anweisungen auf dem Bildschirm, um Ihr Gerät aus der Ferne zu löschen.
- Nachdem das Gerät gelöscht wurde, klicken Sie auf Aus Konto entfernen, damit andere das Gerät normal aktivieren können.
Fazit
Das war's schon. Wie Sie sehen können, sind alle Schritte einfach. Befolgen Sie diese Anleitung, wenn Sie das nächste Mal die Funktion "Meine Suche" auf Ihrem Gerät deaktivieren möchten.
Beachten Sie, dass andere Personen Ihr Gerät nicht aktivieren können, wenn die Funktion "Mein Gerät suchen" aktiviert ist. Es ist daher wichtig, die Funktion zu deaktivieren, bevor Sie Ihr Gerät verkaufen, verschenken oder zur Reparatur einschicken.
Sven ist ein technisch versierter Fan, der alles liebt, was mit Apple zu tun hat. Als erfahrener Autor kann er mit seinem kreativen Schreibstil und seinem überzeugenden technischen Wissen verschiedene Apple-Produkte wie iPhone, iPad, iOS usw. abdecken.