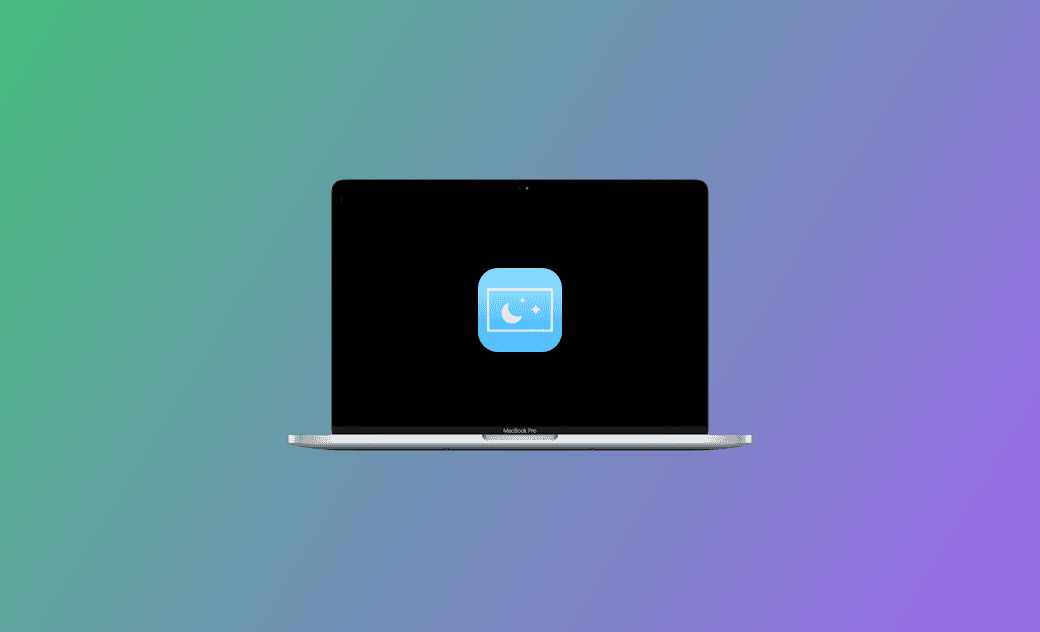[Sonoma] Wie man ein Video als Bildschirmschoner einrichten - Anleitung
Möchten Sie wissen, wie Sie animiertes Video als Bildschirmschoner auf Ihrem Mac verwenden können? Dann sind Sie bei uns genau richtig! In dieser Anleitung zeigen wir Ihnen, wie das geht und wie Sie Ihr persönliches Video als Bildschirmschoner erstellen.
BuhoCleaner - Ihr Mac sieht immer wie neu aus
BuhoCleaner reinigt, optimiert und schützt Ihren Mac jederzeit
Apple hat in macOS Sonoma Hunderte von animierten Luftbildschirmschonern eingeführt. Diese funktionieren auf die gleiche Weise wie auf Apple TV Bildschirmschoner. Wenn Sie einen Video als Bildschirmschoner auf Ihrem Mac verwenden möchten, folgen Sie dieser Anleitung, um zu erfahren, wie Sie ihn richtig erstellen.
Wie man einen Video als Bildschirmschoner am Mac verwendet
Es stehen über 100 animierte Bildschirmschoner zur Auswahl. Sie sind in die Kategorien Landschaft, Stadtlandschaft, Unterwasser und Erde unterteilt. Um einen davon als Bildschirmschoner festzulegen, gehen Sie folgendermaßen vor:
- Klicken Sie auf das Apple-Menü und gehen Sie dann zu Systemeinstellungen > Bildschirmschoner.
- Wählen Sie Ihren bevorzugten Bildschirmschoner aus und laden Sie ihn ggf. herunter.
- Passen Sie ihn nach Ihren Wünschen an.
Wenn Sie Ihren Bildschirm sperren, beginnt Ihr Bildschirmschoner, sich in Zeitlupe zu bewegen. Wenn Sie Ihren Mac aus dem Ruhezustand aufwecken, geht Ihr Video als Bildschirmschoner nahtlos in ein statisches Hintergrundbild über.
Wie Sie Ihren Mac-Bildschirmschoner mit eigenem Video anpassen
Obwohl Apple eine Reihe von hochauflösenden Video-Bildschirmschonern anbietet, möchten Sie vielleicht dennoch Ihr eigenes Video als Bildschirmschoner verwenden. Glücklicherweise können Sie dies mit nur wenigen Klicks und ohne eine Drittanbieter-App tun.
So geht's:
Öffnen Sie ein Finder-Fenster.
Drücken Sie Umschalt + Befehl + G, um das Fenster "Gehe zu Ordner" zu öffnen.
Geben Sie /Library/Application Support/com.apple.idleassetsd/Customer in das Suchfeld ein und drücken Sie den Zeilenschalter.
- Sie finden die heruntergeladenen dynamischen Bildschirmschoner in den Unterordnern des Ordners Customer. (Wenn Sie keinen finden können, laden Sie einen aus dem Bildschirmschoner-Menü herunter).
Sobald Sie ein Video sehen, kopieren Sie seinen Namen.
Suchen Sie das Video, das Sie als Bildschirmschoner verwenden möchten, ändern Sie seinen Namen in den kopierten Namen und ändern Sie dann sein Format in .mov.
Ziehen Sie Ihr Video in den entsprechenden Ordner, um das Originalvideo zu ersetzen.
Jetzt können Sie zum Menü Bildschirmschoner gehen, um Ihr Video als Bildschirmschoner einzurichten.
- Videos im Bildschirmschoner-Menü von Apple sind standardmäßig zunächst nicht verfügbar. Sie müssen sie vor der Verwendung herunterladen, indem Sie darauf klicken.
- Ein einzelnes Video kann mehrere hundert Megabyte groß sein. Wenn Sie mehr als ein Video herunterladen, verbrauchen diese mehr Speicherplatz. Wenn Ihr Speicherplatz knapp wird, können Sie Ihren Mac mit BuhoCleaner schnell aufräumen.
Bildschirmschoner Mac funktioniert nicht - Was tun?
Wenn Sie ein Video als Bildschirmschoner eingestellt haben, dieser aber nicht funktioniert, finden Sie hier einige Tipps zur Fehlerbehebung:
- Einstellungen für den Sperrbildschirm ändern.
- Suchen Sie nach Apps, die Ihren Mac am Schlafen hindern.
- Einen anderen Bildschirmschoner versuchen.
- Stellen Sie sicher, dass Ihr Mac über genügend Speicherplatz verfügen.
- Ihr macOS aktualisieren.
Bonus-Tipp: Wie man macOS Sonoma schnell läuft
Wenn Sie feststellen, dass Ihr Mac nach dem Update auf macOS Sonoma langsam läuft, sollten Sie Folgendes ausprobieren, bevor Sie ein Downgrade macOS in Betracht ziehen.
1. Mit BuhoCleaner Genügend Speicherplatz auf Ihrem Mac freigeben
Platzmangel auf Ihrem Mac ist einer der Gründe, warum er langsamer wird. Wenn Sie schnell aufräumen und mehr freien Speicherplatz schaffen wollen, probieren Sie BuhoCleaner aus. BuhoCleaner ist ein einfach zu bedienender Mac-Reiniger. Er hilft Ihnen nicht nur, unerwünschte Dateien von Ihrem Mac zu entfernen, sondern auch Ihren Mac für eine bessere Leistung zu optimieren.
2. Nicht verwendete Apps beenden
Wenn zu viele Apps im Hintergrund laufen, kann dies eine erhebliche Menge an Systemressourcen verbrauchen und Ihren Mac verlangsamen. Wenn Sie eine App nicht aktiv nutzen, sollten Sie sie umgehend beenden.
3. Ihren Mac neu starten
Viele kleinere Mac-Probleme lassen sich durch einen einfachen Neustart beheben. Wenn Sie sich nicht sicher sind, was die Ursache für die Langsamkeit Ihres Macs ist, klicken Sie auf das Apple-Menü und wählen Sie Neustart, um Ihren Mac neu zu starten.
Fazit
Nachdem Sie nun wissen, wie Sie auf Ihrem Mac ein Video als Bildschirmschoner einrichten und den Bildschirmschoner mit Ihren eigenen Videos anpassen. Gehen Sie nun los und richten Sie es frei nach Ihren Bedürfnissen ein.
Es ist erwähnenswert, dass Sie bei Leistungsproblemen bei der Verwendung von macOS Sonoma die Verwendung von BuhoCleaner zum Bereinigen und Optimieren Ihres Mac in Betracht ziehen sollten.
Sven ist ein technisch versierter Fan, der alles liebt, was mit Apple zu tun hat. Als erfahrener Autor kann er mit seinem kreativen Schreibstil und seinem überzeugenden technischen Wissen verschiedene Apple-Produkte wie iPhone, iPad, iOS usw. abdecken.