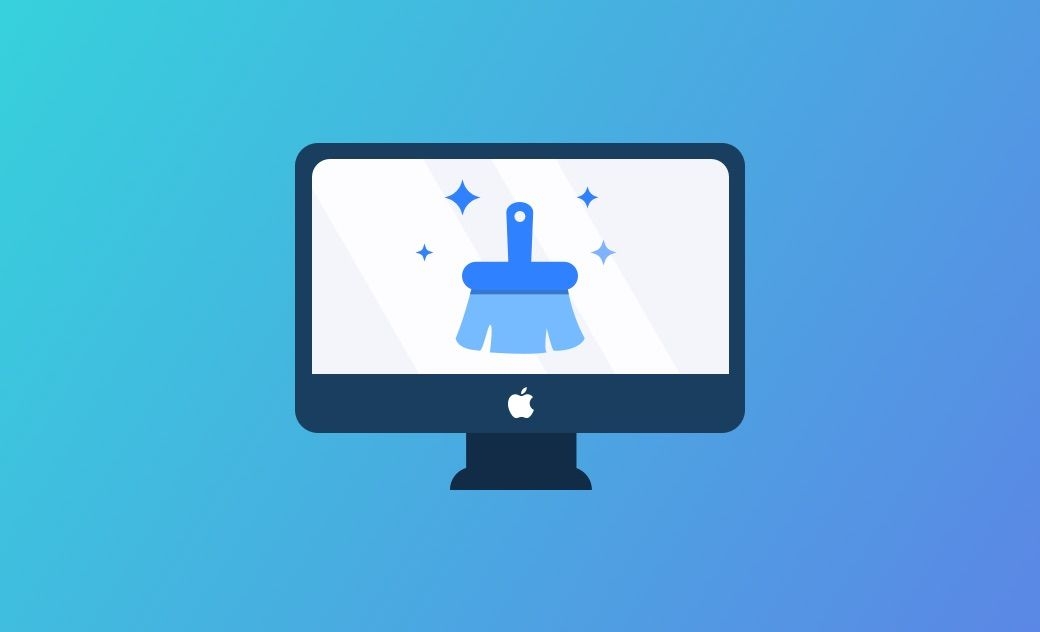Comment nettoyer votre Mac (Sequoia/Sonoma) : 10 astuces
Votre Mac est-il plus lent qu'avant ? Vous vous demandez comment le rendre comme neuf ? Ne cherchez pas plus loin. Dans ce blog, nous allons vous présenter les 10 meilleures façons de nettoyer et d'optimiser votre Mac.
Nous allons commencer.
Comment nettoyer et optimiser Mac automatiquement
Nous savons comment il peut être fastidieux et long de nettoyer votre Mac manuellement. Mais grâce aux nettoyeurs Mac tiers comme BuhoCleaner, vous pouvez désormais nettoyer et optimiser votre Mac en quelques clics.
BuhoCleaner est l'un des meilleurs logiciels de nettoyage et d'optimisation pour Mac. Il fonctionne plus rapidement que ses concurrents. Certaines de ses fonctionnalités notables sont le nettoyage des fichiers inutiles du système, la désinstallation des applications indésirables, la suppression des doublons et des gros fichiers, et la gestion des programmes de démarrage. En outre, il prend en charge plus de 10 langues, dont l'anglais, l'espagnol, le chinois, le japonais, etc.
Voici comment nettoyer et accélérer votre Mac avec BuhoCleaner:
- Téléchargez et installez BuhoCleaner sur votre Mac.
- Lancez-la, sélectionnez l'option Nettoyage rapide et cliquez sur le bouton Analyser.
- Si vous faites confiance à la sélection intelligente, cliquez directement sur le bouton Supprimer. Sinon, cliquez sur le bouton Afficher les détails pour sélectionner les fichiers que vous souhaitez supprimer manuellement.
- Naviguez vers d'autres fonctions et nettoyez votre Mac en profondeur.
Comment nettoyer et optimiser le Mac manuellement
Si vous êtes un utilisateur de Mac expérimenté, vous pouvez nettoyer votre Mac manuellement. Voici 9 méthodes que vous pouvez essayer.
Mettre à jour votre macOS
La mise à jour de votre macOS peut vous aider à résoudre certains problèmes avec votre Mac et peut rendre votre Mac plus rapide.
Si vous avez téléchargé la dernière version de macOS mais que vous ne l'avez pas installée, elle risque d'occuper une grande partie de votre espace de stockage. Vous feriez mieux de mettre à jour votre macOS maintenant.
Désencombrer votre bureau
Si vous mettez constamment des fichiers, des photos et des captures d'écran sur votre bureau, il y a de fortes chances que votre Mac ait l'air encombré. Et un bureau encombré peut non seulement vous ennuyer, mais il peut également rendre plus difficile la recherche de vos fichiers.
Le Mac a depuis longtemps pensé à ce problème. Il dispose d'un outil pratique intégré qui permet de classer vos fichiers en groupes bien ordonnés. Il vous suffit de cliquer n'importe où sur votre bureau et de choisir Organiser en piles.
Optimiser le stockage du Mac
Au fil du temps, de plus en plus de fichiers s'accumulent sur votre Mac, prenant beaucoup d'espace de stockage. Mais ne vous inquiétez pas, Mac dispose d'outils d'optimisation intégrés qui vous permettent d'optimiser votre espace de stockage automatiquement.
- Allez dans le menu Apple et sélectionnez Réglages du système.
- Cliquez sur Général, puis sélectionnez Stockage. Vous y trouverez plusieurs recommandations d’optimisation.
- Suivez simplement la liste des recommandations pour optimiser le stockage de votre Mac.
Nettoyer les fichiers de cache
Les caches sont des fichiers temporaires qui accélèrent les choses sur votre Mac. Ils peuvent s'accumuler et consommer votre espace si vous ne les nettoyez pas souvent. Les caches les plus courants sont le cache du système, le cache des applications et le cache du navigateur.
Vous pouvez les effacer un par un manuellement ou laisser BuhoCleaner les analyser et les supprimer rapidement pour vous. L'une ou l'autre méthode vous aidera à vider votre cache et à libérer de l'espace de stockage.
Lire aussi : Comment effacer le cache sur Mac
Supprimer les applications inutilisées
Un autre conseil pour nettoyer votre Mac est de supprimer les applications que vous n'utilisez pas. Elles occupent votre espace pour rien. C'est donc une bonne idée de les supprimer complètement de votre Mac.
Il y a deux façons de désinstaller les applications inutiles. La première consiste à les faire glisser vers la corbeille, et la deuxième à utiliser un programme de désinstallation d'applications comme BuhoCleaner. Nous préférons cette dernière méthode, car elle supprime complètement l'application et les fichiers associés. La première ne supprime que l'application elle-même, et les fichiers associés à l'application restent sur votre disque dur. Nous avons également un article sur Comment supprimer les restes sur Mac.
Voici comment supprimer les applications que vous n'utilisez pas avec BuhoCleaner :
- Téléchargez la version gratuite de BuhoCleaner et installez-la sur votre Mac.
- Lancez-la et cliquez sur l'onglet Désinstaller l'applications.
- Cliquez sur le bouton Analyser, et vous trouverez toutes les applications désinstallées sur votre Mac.
- Trouvez les applications dont vous voulez vous débarrasser, sélectionnez-les et cliquez sur le bouton Supprimer.
Effacer les dossiers de Téléchargements
Vous pourriez être surpris du nombre de fichiers inutiles qui se trouvent dans votre dossier de téléchargement. En les supprimant, vous pouvez récupérer de l'espace de stockage.
Vous pouvez aller dans le Finder et les supprimer manuellement. Vous pouvez également utiliser un outil tiers, tel que BuhoCleaner, qui les nettoie automatiquement pour vous. La première solution prend du temps et convient aux utilisateurs expérimentés de Mac, tandis que la deuxième est très facile et adaptée aux novices. Nous vous recommandons d'utiliser cette dernière. Cliquez ici pour le télécharger gratuitement.
Supprimer les anciennes Backups iOS
La suppression des sauvegardes iOS est également un bon moyen de nettoyer votre Mac. Il y a 3 façons de les nettoyer.
Pour les versions de macOS antérieures à 10.15, vous pouvez aller dans iTunes > Préférences > Appareils > Supprimer les backups.
Pour macOS 10.15 et les versions ultérieures, utilisez le Finder pour supprimer les backups iOS.
Ouvrez le Finder, trouvez votre iPhone dans la barre latérale, cliquez sur le bouton Gérer les backups, puis supprimez les backups dont vous n'avez plus besoin.
Vous pouvez également aller dans le Finder pour trouver manuellement toutes les sauvegardes de l'iPhone et de l'iPad.
Dans une fenêtre du Finder, appuyez sur les touches Maj + Command + G pour ouvrir la fenêtre Aller au dossier. Saisissez le chemin : ~/Bibliothèque/Application Support/MobileSync/Backup/, cliquez sur la touche Retour, et supprimez les sauvegardes dont vous n'avez pas besoin dans la corbeille.
Désactiver les éléments d’ouverture
Les éléments d’ouverture sont des programmes qui vous connectent automatiquement lorsque vous démarrez votre Mac. Ils sont censés rendre votre travail sur le Mac plus efficace. Mais les fenêtres qu'ils ouvrent peuvent aussi être frustrantes pour vous. Suivez les étapes ci-dessous pour empêcher les applications indésirables de s'ouvrir au démarrage.
- Ouvrez l’application Réglages du système.
- Cliquez sur Général > Éléments d’ouverture.
- Sélectionnez les applications que vous souhaitez exclure du lancement lors de la connexion à votre Mac, puis cliquez sur le bouton Moins.
Vider la corbeille
La dernière et la plus importante est de vider votre corbeille. Pourquoi ? Parce que nous déplaçons généralement les fichiers vers la corbeille sans les en retirer, et ils restent sur votre disque dur. Pourquoi ne pas prendre une seconde pour la vider et libérer ainsi beaucoup d'espace disque ?
Conclusion
C'est tout pour savoir comment nettoyer et optimiser votre Mac en 10 façons. Après avoir essayé ces méthodes, votre Mac sera plus propre et plus rapide qu'avant.
Étienne, éditrice passionnée de technologie, se distingue par son intérêt pour les univers Mac et Apple. Axée sur la résolution des problèmes rencontrés sur Mac et iPhone, elle s'évertue à développer son expertise dans ces domaines. Toujours prête à partager ses connaissances, elle élabore des guides détaillés pour aider les utilisateurs à surmonter les difficultés rencontrées.