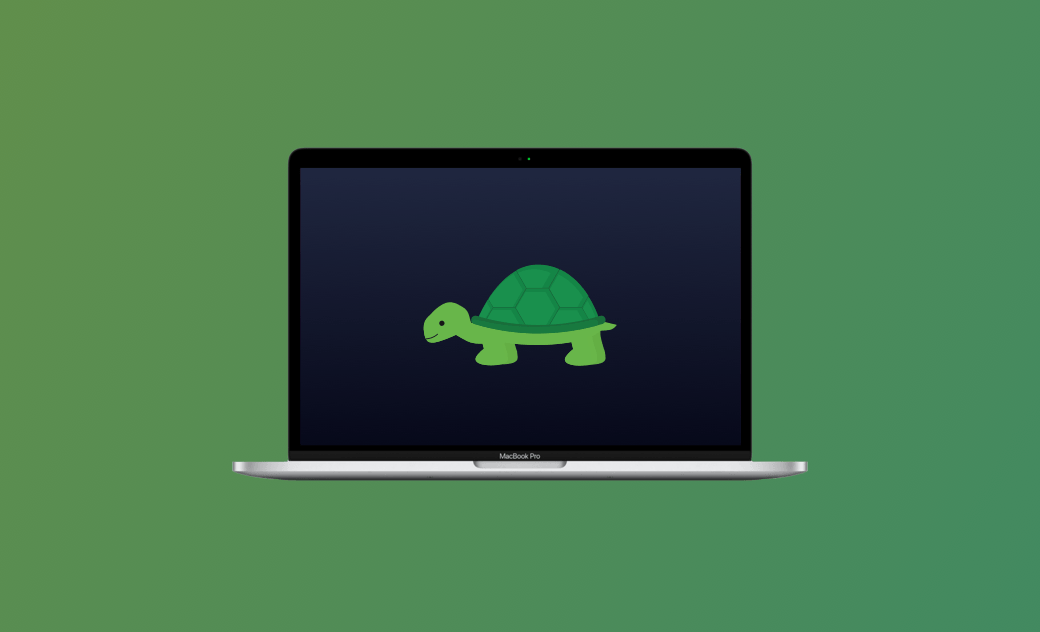Mac très lent: pourquoi et 8 conseils pour accélérer
Tous les Macs ralentissent avec le temps. Et les raisons qui en sont à l'origine sont diverses. Lorsque votre Mac commence à ralentir, vous pouvez constater que les applications ne répondent plus, que la roue arc-en-ciel continue de tourner ou, pire encore, que votre Mac se fige.
Il n'est pas difficile d'imaginer à quel point un Mac lent peut être gênant pour votre travail et votre vie. Mais ne vous inquiétez pas, nous sommes là pour vous aider ! Dans cet article, nous allons vous présenter 8 façons de rendre votre Mac aussi rapide qu'il l'était auparavant.
Plongeons dans le vif du sujet.
Pourquoi mon Mac est-il si lent ?
Travailler sur un Mac lent est vraiment frustrant. Mais avant d'apprendre comment accélérer votre Mac, examinons les raisons pour lesquelles votre Mac est lent.
Diverses raisons peuvent entraîner le ralentissement d'un Mac. Les principales sont:
- Pas assez d'espace de stockage.
- Trop de processus fonctionnant en arrière-plan.
- Trop de programmes de démarrage.
- MacOS obsolète.
- Problèmes matériels du Mac.
Que faire lorsque Mac est lent
Maintenant que vous savez pourquoi votre Mac est lent, nous en arrivons à la partie qui vous intéresse le plus : comment accélérer un Mac lent. Voici quelques solutions que vous pouvez essayer:
1. Optimisez le stockage de votre Mac
La quantité d'espace libre dont vous disposez est directement liée aux performances de votre Mac. Heureusement, les Macs exécutant macOS Sierra et les versions ultérieures disposent d'une fonction intégrée d'optimisation du stockage qui libère automatiquement de l'espace pour vous lorsque vous êtes à court de stockage.
Pour savoir comment votre espace de stockage est utilisé et combien d'espace libre il vous reste, cliquez sur le menu Apple > À propos de ce Mac > Stockage.
Pour optimiser votre stockage, il suffit de cliquer sur le bouton Gérer situé au-dessus de la barre de stockage, et vous verrez apparaître 4 Recommandations d'optimisation. Il ne vous reste plus qu'à optimiser votre Mac en suivant les recommandations.
2. Nettoyez les fichiers inutiles
Lorsque vous utilisez votre Mac, vous téléchargez inévitablement de nombreux fichiers. Certains fichiers ne vous sont peut-être d'aucune utilité, mais vous ne les avez pas supprimés à temps. Par conséquent, ils s'accumulent et occupent une grande partie de votre précieux espace.
Les fichiers qui peuvent être supprimés en toute sécurité sont les fichiers DMG, les fichiers de la corbeille, les fichiers en double, les fichiers corrompus et les fichiers méconnaissables. En outre, les caches et les journaux du système, des applications et des utilisateurs peuvent également être nettoyés librement.
Si vous souhaitez supprimer rapidement les fichiers indésirables de votre Mac, utilisez BuhoCleaner qui est l'un des meilleurs nettoyeurs de Mac. Il peut nettoyer toutes sortes de fichiers inutiles sur votre Mac en un seul clic. Cliquez sur le bouton ci-dessous pour l'essayer rapidement.
3. Désinstallez les applications indésirables
Les applications peuvent également occuper beaucoup d'espace de stockage. Avez-vous remarqué que certaines applications que vous n'avez pas utilisées depuis longtemps, ou que vous n'avez jamais utilisées depuis leur installation ? Que vous disposiez ou non d'un espace de stockage suffisant, il est recommandé de les supprimer de votre Mac.
Faire glisser une application dans la corbeille ne la supprime pas complètement. Ses fichiers de support sont toujours présents sur votre disque dur. Comme vous le savez, il n'est pas facile de les trouver et de les supprimer manuellement. Mais si vous avez BuhoCleaner à portée de main, vous pouvez économiser beaucoup de temps et d'efforts.
Au-delà d'un nettoyeur de Mac, BuhoCleaner est aussi un désinstalleur d'applications facile à utiliser qui peut supprimer complètement plusieurs applications en un clic, y compris les logiciels antivirus récalcitrants comme Avast et Bitdefender.
Voici les étapes à suivre:
- Téléchargez, installez et lancez BuhoCleaner.
- Cliquez sur Désinstaller l’application dans la barre latérale, et vous verrez toutes les applications installées.
- Filtrez et sélectionnez les applications dont vous n'avez pas besoin, puis cliquez sur le bouton Supprimer.
4. Arrêtez les processus gourmands en ressources
Comme nous l'avons mentionné plus haut, le fait d'avoir trop de programmes fonctionnant en arrière-plan peut ralentir votre Mac. Ils consomment tellement de mémoire et de ressources CPU que votre Mac risque de ne pas avoir assez de ressources pour effectuer vos opérations.
Le Moniteur d'activité est un outil pratique qui vous permet de vérifier quels processus consomment votre CPU et votre mémoire. Vous pouvez le lancer rapidement avec Spotlight. Lorsqu'il est ouvert, recherchez les programmes et processus inutilisés, sélectionnez-les et cliquez sur Arrêter dans la barre d'outils pour les quitter ou les forcer.
5. Désactivez les programmes de démarrage inutiles
Les programmes de démarrage sont des applications et des services qui se lancent automatiquement lorsque vous vous connectez à votre Mac. Plus ils sont nombreux, plus le démarrage de votre Mac est lent. Si votre Mac est lent en raison d'un trop grand nombre de programmes de démarrage. Il est temps de désactiver ceux qui sont inutiles.
Voici comment supprimer les programmes de démarrage sur votre Mac:
- Cliquez sur l'icône Apple et sélectionnez Préférences Système.
- Cliquez sur Utilisateurs et groupes > Ouverture, et vous verrez une liste des apps qui s'ouvrent automatiquement au démarrage de votre Mac.
- Sélectionnez l'app que vous souhaitez supprimer, déverrouillez le cadenas dans le coin inférieur gauche, puis cliquez sur le bouton Moins (-).
En fait, en plus des éléments de connexion dans la liste, il peut y avoir d'autres services de lancement inutiles tels que Launch Agents et Launch Daemons.
La fonction gratuite Startups intégrée à BuhoCleaner peut vous aider à gérer plus facilement tous vos éléments de connexion et services. Cliquez ici pour la télécharger et l'essayer.
6. Supprimez les extensions et les plugins de votre navigateur
Vous avez probablement ajouté de nombreuses extensions et plugins à votre navigateur pour améliorer votre expérience. Cependant, ces extensions et plugins sont lancés automatiquement chaque fois que vous ouvrez votre navigateur, ce qui exerce une forte pression sur votre mémoire.
Par conséquent, pour éviter de manquer d'espace mémoire, il est préférable de supprimer de votre navigateur les extensions et plugins dont vous n'avez pas besoin.
Safari :
- Ouvrez le navigateur Safari.
- Cliquez sur le menu Safari et sélectionnez Préférences.
- Cliquez sur l'onglet Extensions, sélectionnez l'extension que vous souhaitez désinstaller et cliquez sur le bouton Désinstaller en regard de celle-ci.
Chrome:
- Ouvrez Chrome.
- Cliquez sur le menu à trois points dans le coin supérieur droit et sélectionnez Autres outils > Extensions.
- Désactivez ou supprimez les extensions inutiles en fonction de vos besoins.
7. Maintenez macOS et les applications à jour
Grâce aux optimisations et mises à jour continues d'Apple, macOS est devenu plus fluide et plus rapide. Si vous n'avez pas mis à jour votre macOS depuis longtemps, vous feriez mieux de le faire maintenant.
Il vous suffit de cliquer sur l'icône Apple, de sélectionner À propos de ce Mac, puis de cliquer sur Mise à jour du logiciel pour mettre à jour votre macOS avec la dernière version compatible avec votre Mac.
8. Remplacement ou mise à niveau du matériel Mac
Les étapes ci-dessus pour accélérer votre Mac peuvent ne pas fonctionner sur les vieux Macs, dont le matériel est très limité. Pour réparer ce type de Mac lent, commencez par remplacer ou mettre à niveau le matériel.
L’essentiel
Nous espérons qu'en suivant les étapes ci-dessus, vous avez amélioré de façon notable les performances de votre Mac. Notez que nous n'avons énuméré ici que quelques-unes des principales étapes d'optimisation. En fait, il existe de nombreuses autres étapes à essayer, comme la reconstruction de l'index Spotlight, le désencombrement du bureau, la réduction des effets visuels, la réinitialisation de la PRAM et du SMC, le déplacement des fichiers volumineux vers un disque dur externe ou un cloud, l'ajout de RAM, la désactivation du cryptage FileVault, etc.
Comme vous pouvez le constater, nous avons mentionné BuhoCleaner à plusieurs reprises. Il est idéal pour nettoyer et optimiser votre Mac. Pourquoi ne pas aller de l'avant et l'essayer vous-même ?
Thomas est un éditeur qui rédige des articles sur des problèmes liés à Mac. Il se concentre principalement sur la fourniture d'informations aux utilisateurs concernant les disques Mac et NTFS, tout en proposant systématiquement des guides clairs et accessibles pour résoudre les problèmes rencontrés sur Mac.