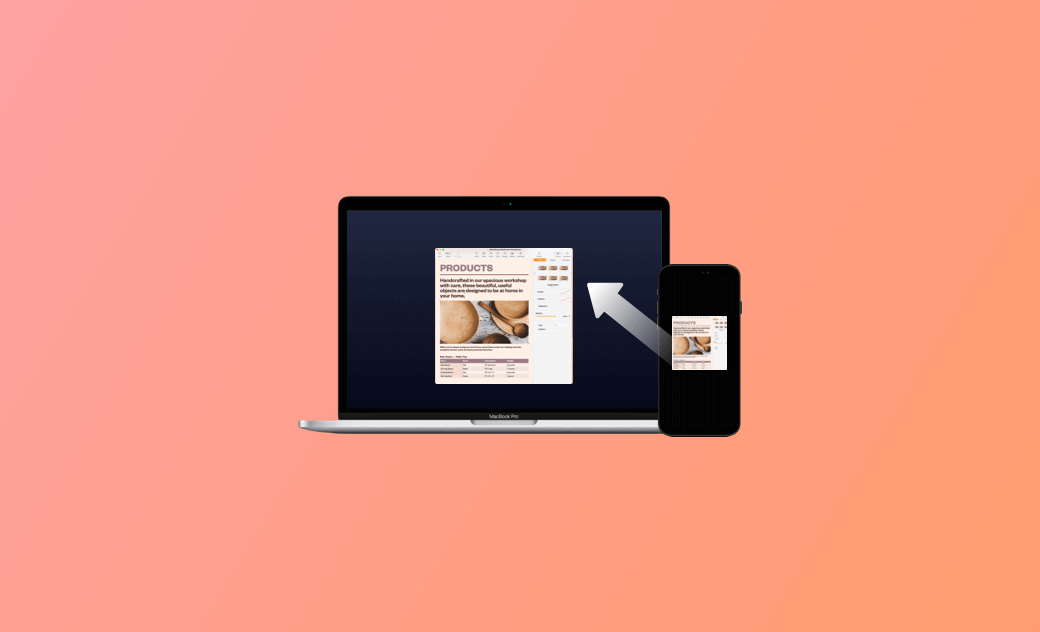Copier-coller entre Mac et iPhone : mode d'emploi et résolution de problème
Cet article présente principalement comment copier et coller entre l'iPhone et le Mac, comment activer le copier et coller entre le Mac et l'iPhone, et comment résoudre le problème du copier et coller entre le Mac et l'iPhone qui ne fonctionne pas ou le problème du Universal Clipboard qui ne fonctionne pas.
Si vous souhaitez copier et coller entre Mac et iPhone, vous pouvez consulter les 3 solutions ci-dessous. Si vous ne parvenez pas à copier et coller des fichiers entre l'iPhone et le Mac, vous trouverez également des conseils pour résoudre le problème du copier-coller entre le Mac et l'iPhone.
Comment copier et coller entre Mac et iPhone
1. Utiliser Universal Clipboard
Mac dispose d'une fonction intégrée appelée Universal Clipboard. Elle vous permet de copier facilement du texte, des images, des vidéos, des notes ou tout autre contenu entre le Mac et l'iPhone/iPad. Par exemple, vous pouvez copier un lien ou une photo sur votre iPhone et le coller dans un e-mail sur votre Mac. La fonctionnalité Universal Clipboard est disponible sur les appareils Apple fonctionnant sous macOS Sierra ou version ultérieure et iOS 10 ou version ultérieure.
Pour utiliser le Universal Clipboard, votre Mac et votre iPhone doivent être connectés à iCloud avec le même identifiant Apple et être connectés au même réseau WiFi. Les deux appareils doivent activer le Bluetooth et se trouver à portée l'un de l'autre. Enfin, la fonction Handoff doit également être activée sur les deux appareils.
Le contenu copié est temporairement stocké dans le Clipboard de l'appareil d'origine et peut être collé sur l'autre appareil Apple en quelques minutes.
Comment activer le copier-coller entre un Mac et un iPhone
Vous trouverez ci-dessous les étapes à suivre pour configurer et utiliser le Universal Clipboard afin de copier et coller des fichiers entre votre Mac et votre iPhone.
- Sur votre iPhone, allez dans Réglages > Général > Transfert, et assurez-vous que la fonction Transfert est activée.
- Sur votre Mac, allez dans Menu Apple > Réglages système > Général > AirDrop et Handoff. Cochez la case en regard de " Autoriser Handoff entre ce Mac et vos appareils iCloud ".
- Assurez-vous que votre Mac et votre iPhone sont connectés au même identifiant Apple et au même réseau.
- Assurez-vous que la fonction Bluetooth est activée sur votre Mac et votre iPhone.
- Ouvrez une application sur votre iPhone et copiez le texte cible.
- Allez sur votre Mac et ouvrez l'application dans laquelle vous souhaitez coller le texte.
- Appuyez sur le raccourci clavier Commande + V ou utilisez le menu Édition pour coller le texte copié de votre iPhone sur votre Mac.
2. Utiliser AirDrop
Mac comprend une autre fonction intégrée AirDrop qui vous permet de copier et de coller facilement entre un Mac et un iPhone. Elle vous permet de partager sans fil des fichiers, des photos ou d'autres données avec des appareils Apple situés à proximité. Vous pouvez l'utiliser pour envoyer rapidement des fichiers d'un Mac à un iPhone ou vice versa, sans avoir besoin de câbles.
Pour utiliser AirDrop, vous devez vous assurer que cette fonctionnalité est activée sur les deux appareils Apple. Votre Mac et votre iPhone doivent être connectés au même réseau WiFi et se trouver à proximité l'un de l'autre.
Comment copier-coller entre Mac et iPhone avec AirDrop
- Sur votre Mac, cliquez sur Menu Apple > Réglages système > Général > AirDrop & Handoff et choisissez l'option Tout le monde en regard de AirDrop. Vous pouvez également aller dans Finder > AirDrop pour activer cette fonctionnalité.
- Sur votre iPhone, ouvrez le Centre de contrôle et assurez-vous que la fonction AirDrop est activée.
- Sur votre Mac, sélectionnez et cliquez avec le bouton droit de la souris sur le fichier que vous souhaitez copier du Mac vers l'iPhone, puis cliquez sur Partager > AirDrop. Sélectionnez votre iPhone dans la liste.
- Sur votre iPhone, acceptez le fichier entrant et il sera enregistré dans l'application Photos ou Fichiers de votre iPhone, selon le type de fichier.
- De même, pour copier un fichier de l'iPhone vers un Mac, vous pouvez maintenir le contenu enfoncé et appuyer sur Partager > AirDrop pour trouver votre Mac et transférer le fichier de l'iPhone vers votre Mac.
3. Utiliser une Application Tierce
Il existe également des applications tierces qui vous permettent de copier et coller entre votre Mac et votre iPhone. Vous pouvez essayer Pushbullet qui synchronise votre clipboard entre les appareils ou Copied qui vous permet de créer un historique du clipboard et de le synchroniser entre les appareils.
Que faire lorsque le copier-coller entre Mac et iPhone ne fonctionne pas ?
Si le copier-coller entre Mac et iPhone ne fonctionne pas ou si le Universal Clipboard ne fonctionne pas, vous pouvez essayer les 10 astuces ci-dessous pour résoudre le problème.
Solution 1. Assurez-vous que votre Mac et votre iPhone sont connectés au même réseau WiFi.
Solution 2. Assurez-vous que le WiFi et le Bluetooth sont activés.
Solution 3. Assurez-vous que votre Mac et votre iPhone sont connectés au même compte iCloud. Vous pouvez également essayer de vous déconnecter du compte iCloud et de vous reconnecter.
Solution 4. Vérifiez que la fonction Handoff est activée sur les deux appareils. Vous pouvez également essayer de désactiver la fonction Handoff et de la réactiver.
Solution 5. Redémarrez votre Mac et votre iPhone. Parfois, un simple redémarrage peut résoudre le problème du Presse-papiers universel.
Solution 6. Redémarrez votre routeur et votre modem pour réinitialiser vos paramètres réseau.
Solution 7. Assurez-vous que les deux appareils sont suffisamment proches.
Solution 8. Mettez à jour votre Mac et votre iPhone avec la dernière version.
Solution 9. Désactivez temporairement les logiciels de sécurité tiers sur vos appareils. Il arrive que des logiciels de sécurité tiers soient à l'origine de l'échec du copier-coller entre le Mac et l'iPhone.
Solution 10. Contactez l'assistance Apple pour obtenir une aide professionnelle.
Conclusion
Vous vous demandez comment copier et coller entre Mac et iPhone ? Cet article propose 3 solutions avec des guides pas à pas. 10 astuces possibles pour vous aider à réparer le copier-coller qui ne fonctionne pas entre Mac et iPhone sont également fournies. J'espère que cela vous aidera.
L'éditrice Aimée du Dr Buho est une véritable experte des univers Mac et iPhone, cumulant une expérience considérable dans ces domaines. Passionnée par l'exploration des fonctionnalités de macOS et des dernières avancées du système, elle consacre son temps à étudier et à maîtriser leur utilisation, ainsi que leurs applications pratiques. Au cours des quatre dernières années, elle a rédigé plus de 100 tutoriels pratiques et articles informatifs, visant à fournir une aide précieuse aux utilisateurs de ces plateformes.