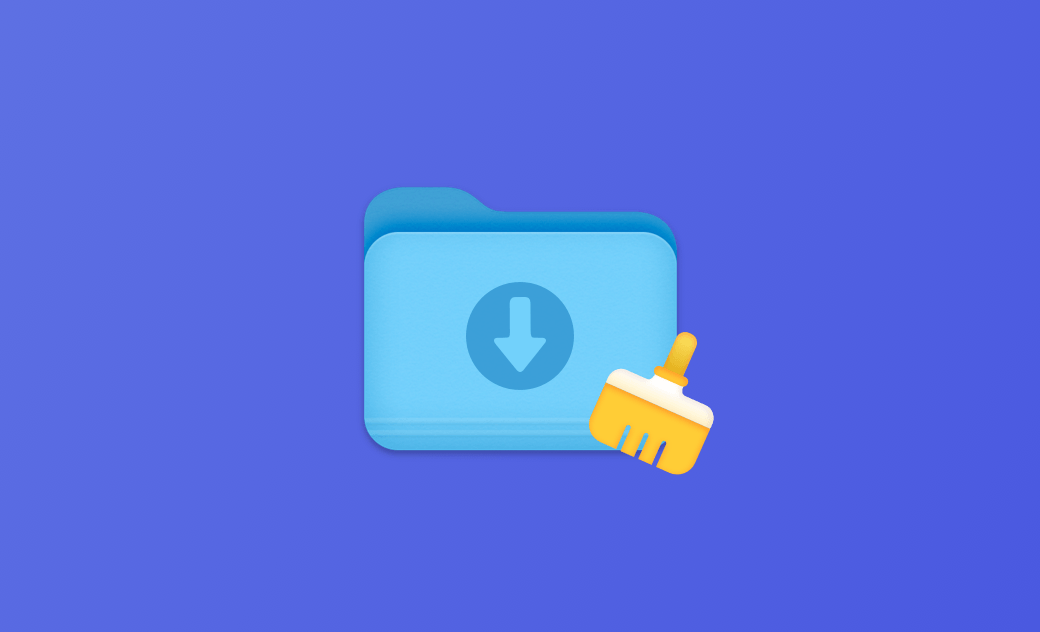[3 façons] Comment supprimer des téléchargements sur Mac pour obtenir plus d'espace
Dans ce guide, nous discuterons de l'emplacement du dossier Téléchargements et comment supprimer les téléchargements sur Mac pour libérer de l'espace.
Lorsque vous utilisez un Mac, vous téléchargez inévitablement de nombreux fichiers, documents, films, audio, et bien plus encore. Si vous ne les nettoyez pas régulièrement, ils s'accumuleront et occuperont une quantité significative de votre précieux espace.
Vous vous demandez où se trouvent vos téléchargements et comment les supprimer définitivement ? Vous êtes au bon endroit. Suivez ce guide pour vous en débarrasser et libérer plus d'espace sur votre Mac.
Comment trouver les téléchargements sur Mac
Avant d'apprendre comment supprimer les fichiers téléchargés sur Mac, localisons d'abord où se trouvent vos téléchargements.
Comment trouver les téléchargements sur Mac en utilisant Finder
Par défaut, vos téléchargements sont enregistrés dans le dossier Téléchargements, qui se trouve dans la barre latérale de Finder. Si vous ne le trouvez pas, cliquez sur le menu Finder > Réglages… et cochez Téléchargements.
Comment trouver les téléchargements sur Mac dans un Navigateur Web
Si vous recherchez un téléchargement récent dans votre navigateur, suivez les étapes ci-dessous.
- Dans Safari, cliquez sur l'icône de téléchargement dans le coin supérieur droit.
- Dans Google Chrome, cliquez sur le menu à trois points dans le coin supérieur droit de la fenêtre Google et sélectionnez Téléchargements.
- Pour Firefox, cliquez sur le menu hamburger dans le coin supérieur droit et sélectionnez Téléchargements.
Comment supprimer manuellement les téléchargements sur Mac
Il est conseillé de supprimer les téléchargements indésirables de votre Mac pour éviter qu'il ne manque rapidement d'espace de stockage.
Pour supprimer manuellement des téléchargements sur votre Mac, ouvrez le dossier Téléchargements, sélectionnez les fichiers que vous souhaitez supprimer et faites-les glisser vers la Corbeille.
Pour plusieurs téléchargements, cliquez sur le premier élément, maintenez la touche Shift enfoncée, cliquez sur le dernier élément, puis déplacez-les vers la Corbeille.
Pour supprimer tous les téléchargements, appuyez sur Commande + A pour sélectionner tous les fichiers, puis déplacez-les vers la Corbeille.
Voici quelques raccourcis clavier pour vous aider à supprimer les téléchargements sur votre Mac sans utiliser la souris :
- Commande + Supprimer : Déplacer l'élément sélectionné vers la Corbeille.
- Majuscule + Commande + Supprimer : Vider la Corbeille (supprimer définitivement les fichiers téléchargés).
- Option + Majuscule + Commande + Supprimer : Vider la Corbeille sans boîte de dialogue de confirmation.
Article associé : Comment sélectionner plusieurs fichiers sur Mac à la fois avec le clavier
Comment supprimer rapidement et définitivement les téléchargements sur Mac
Il existe un moyen plus rapide et plus facile de supprimer tous les téléchargements sur Mac. Tout ce dont vous avez besoin, c'est de BuhoCleaner, un nettoyeur pratique pour Mac. Il offre des fonctionnalités remarquables telles que le nettoyage des fichiers indésirables, la désinstallation d'applications, la suppression des fichiers en double ou des gros fichiers et, ainsi que l'analyse de l'espace disque.
Comment supprimer tous les téléchargements sur votre Mac avec BuhoCleaner ?
Téléchargez, installez et lancez BuhoCleaner.
Cliquez sur « Boîte à outils » dans la barre latérale et sélectionnez « Analyseur d'espace disque ».
- Cliquez sur le bouton « Analyse » et vous trouverez tous les dossiers sur votre Mac ainsi que leurs tailles.
Continuez à cliquer sur « Utilisateurs » > « Votre Nom », cochez la case « Téléchargements », puis cliquez sur le bouton « Supprimer ».
Si nécessaire, explorez d'autres fonctionnalités pour nettoyer de manière exhaustive votre Mac et récupérer encore plus d'espace.
Comment supprimer automatiquement les téléchargements sur Mac à l'aide d'Automator
Si vous souhaitez supprimer automatiquement les téléchargements sur Mac, utilisez Automator pour créer un flux de travail personnalisé pour vous.
- Ouvrez Automator via Spotlight.
- Cliquez sur « Fichiers et dossiers » sous la bibliothèque.
- Trouvez « Obtenir des éléments du Finder indiqués », faites-le glisser dans la colonne de droite, puis ajoutez le dossier « Téléchargements ».
- Faites glisser « Obtenir le contenu de dossiers » dans la colonne de droite et cochez « Répéter pour chaque sous-dossier trouvé ».
- Faites également glisser « Filtrer les éléments du Finder » dans la colonne de droite, cliquez sur « Tous les » > « La date de dernière modification » > « n'est pas dans les dernières », puis définissez le nombre de jours souhaité.
- Faites glisser « Placer des éléments du Finder dans la corbeille » dans la colonne, puis enregistrez le flux de travail sous forme d'application dans le dossier de votre choix.
- Exécutez l'application lorsque vous souhaitez supprimer automatiquement les téléchargements.
Bonus : Comment Effacer l’historique de téléchargement dans Safari, Chrome et Firefox sur Mac
En plus de supprimer les téléchargements sur Mac, vous voudrez peut-être également effacer votre historique de téléchargement dans votre navigateur pour protéger votre vie privée ou libérer de l'espace.
Comment effacer l'historique de téléchargement dans Safari, Chrome et Firefox ?
Safari :
- Ouvrez le navigateur Safari.
- Cliquez sur le menu Affichage dans Safari et sélectionnez Afficher les téléchargements.
- Dans la fenêtre des téléchargements, cliquez sur le bouton Effacer.
Par défaut, Safari supprime automatiquement les éléments de la liste de téléchargement après un jour. Si vous n'aimez pas ce paramètre par défaut, allez dans les Réglages de Safari pour définir votre méthode de suppression idéale.
Chrome :
- Lancez Google Chrome.
- Cliquez sur le menu à trois points dans le coin supérieur droit de la fenêtre Google et sélectionnez Téléchargements.
- Dans la nouvelle fenêtre, cliquez sur le menu à trois points et vous pouvez effacer tout l'historique de téléchargement en un clic.
Firefox :
- Ouvrez Firefox.
- Cliquez sur le menu Outils dans Firefox et sélectionnez Téléchargements.
- Dans la nouvelle fenêtre, cliquez sur le bouton Effacer les téléchargements pour supprimer tout l'historique de téléchargement sur Firefox.
Conclusion
Maintenant que vous savez où se trouve le dossier Téléchargements sur votre Mac et comment vous débarrasser définitivement des téléchargements inutiles, n'hésitez pas à choisir une méthode qui vous convient pour commencer à nettoyer votre dossier Téléchargements.
Au fait, BuhoCleaner est un excellent nettoyeur pour Mac qui peut nettoyer en profondeur votre Mac. N'oubliez pas de l'essayer.
FAQs
- Dois-je supprimer le Dossier Téléchargements ?
Ne le faites pas si vous n'avez pas de sauvegarde ; sinon, vous pourriez supprimer accidentellement des fichiers et des applications importants.
- Si je supprime les téléchargements, seront-ils supprimés partout ?
Supprimer des fichiers du dossier Téléchargements ne supprimera pas les fichiers ailleurs sur votre Mac. En d'autres termes, si vous avez copié des fichiers depuis Téléchargements vers un autre dossier, ces fichiers resteront sur votre Mac.
Étienne, éditrice passionnée de technologie, se distingue par son intérêt pour les univers Mac et Apple. Axée sur la résolution des problèmes rencontrés sur Mac et iPhone, elle s'évertue à développer son expertise dans ces domaines. Toujours prête à partager ses connaissances, elle élabore des guides détaillés pour aider les utilisateurs à surmonter les difficultés rencontrées.