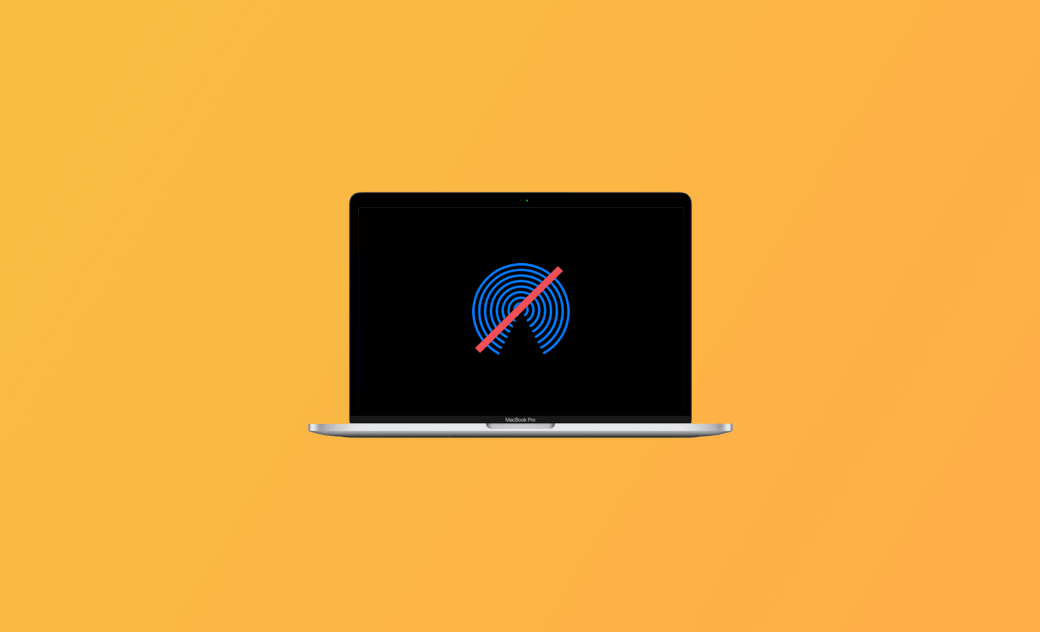AirDrop Ne Fonctionne Pas sur Mac/iPhone/iPad ? 10 solutions
Cet article propose 10 solutions possibles pour vous aider à réparer AirDrop qui ne fonctionne pas sur macOS Sequoia/Sonoma/Ventura, iPhone 15/14/13, iPad, etc.
Vous pouvez activer AirDrop sur Mac ou iPhone/iPad afin de l'utiliser pour transférer sans fil des fichiers entre deux appareils Apple. Toutefois, si AirDrop ne fonctionne pas sur votre appareil Apple, vous pouvez essayer les 10 astuces ci-dessous pour résoudre le problème.
Correction 1. Activer le Wi-Fi et le Bluetooth
Pour que AirDrop fonctionne sur les appareils Mac ou iOS, vous devez activer le Wi-Fi et le Bluetooth sur les deux appareils. AirDrop s'appuie sur le Wi-Fi et le Bluetooth pour transférer des fichiers entre l'iPhone et le Mac. Vous pouvez aller dans Réglages sur votre Mac ou votre iPhone pour vérifier si ces paramètres sont activés sur votre appareil.
Vous pouvez essayer de désactiver le Wi-Fi et le Bluetooth, puis de les réactiver. Vous pouvez également redémarrer votre routeur et votre modem pour redémarrer votre réseau et voir si cela peut aider à résoudre le problème AirDrop.
Correction 2. Désactiver et Réactiver AirDrop
Vous pouvez vérifier si vous avez correctement activé AirDrop.
Sur Mac, vous pouvez ouvrir le Finder, cliquer sur AirDrop dans la barre latérale et sélectionner Tout le monde ou Contacts uniquement en regard de l'option "Permettre d'être découvert par". Vous pouvez également ouvrir les Paramètres système ou le Centre de contrôle pour activer AirDrop sur Mac.
Sur les appareils iOS, balayez vers le haut depuis le bas de l'écran pour accéder au Centre de contrôle et appuyez sur l'icône AirDrop pour sélectionner les paramètres appropriés (Contacts uniquement ou Tout le monde).
Si la personne à qui vous essayez d'envoyer des fichiers par AirDrop ne figure pas dans votre liste de contacts, vous devez régler les paramètres AirDrop sur Tout le monde.
Vous pouvez essayer de désactiver AirDrop et de le réactiver pour voir si le problème de non fonctionnement d'AirDrop peut être résolu sur Mac ou iPhone 15/14.
Correction 3. Redémarrer l'appareil pour Réparer AirDrop qui Ne Fonctionne Pas
Vous pouvez essayer d'éteindre votre Mac et vos appareils iOS, puis de les rallumer. Parfois, un simple redémarrage de l'appareil peut résoudre les problèmes de connectivité.
Correction 4. Assurez-vous que votre iPhone est Déverrouillé
Si vous souhaitez recevoir des fichiers d'autres personnes via AirDrop sur votre iPhone/iPad, vous devez vous assurer que votre iPhone ou iPad est allumé et déverrouillé. Si votre iPhone est verrouillé ou éteint, il ne pourra pas être détecté comme appareil disponible lorsque quelqu'un d'autre essaiera de vous envoyer un fichier avec AirDrop. AirDrop ne fonctionne pas.
Correction 5. Rapprocher les Appareils les Uns des Autres
Assurez-vous que les appareils que vous essayez d'utiliser AirDrop sont proches l'un de l'autre, à moins de 10 mètres. Veillez également à ce qu'il n'y ait pas d'obstacles entre les appareils, car ils pourraient interférer avec le signal. Sinon, AirDrop ne fonctionnera pas.
Correction 6. Désactiver le Hotspot Personnel
Si vous avez activé Hotspot Personnel sur votre appareil iOS, essayez de le désactiver car il peut parfois interférer avec la fonctionnalité AirDrop et être à l'origine du problème AirDrop qui ne fonctionne pas sur l'iPhone 15/14.
Vous pouvez ouvrir le Centre de contrôle sur votre iPhone. Appuyez sur la section contenant les icônes Wi-Fi et Bluetooth et maintenez-la enfoncée. Si le bouton Hotspot Personnel est vert, vous pouvez le toucher pour désactiver Hotspot Personnel sur votre iPhone 15/14.
Correction 7. Mise à jour de l'appareil pour Résoudre le problème d'AirDrop
Vous devez vous assurer que le logiciel de votre appareil est à jour. Apple publie souvent des mises à jour qui incluent des corrections de bogues et des améliorations. Si AirDrop ne fonctionne pas sur macOS Sequoia/Sonoma/Ventura ou sur l'iPhone 15/14, vous pouvez essayer de mettre à jour les appareils vers la dernière version pour voir si cela permet de résoudre le problème.
Pour mettre à jour votre Mac, cliquez sur Apple > Réglages système > Général > Mise à jour de logiciels pour vérifier et installer les mises à jour disponibles.
Pour mettre à jour votre iPhone ou iPad, vous pouvez aller dans Réglages > Général, et toucher Mise à jour de logiciels.
Correction 8. Désactiver Temporairement le Pare-feu et les Logiciels de sécurité
Si vous utilisez un Mac doté d'un pare-feu ou d'un logiciel de sécurité tiers, essayez de les désactiver temporairement pour voir s'ils bloquent les connexions AirDrop.
Correction 9. Désactiver le mode Ne pas déranger
Si AirDrop ne fonctionne pas sur Mac ou iPhone/iPad, il se peut que votre appareil Apple ait activé le mode Ne pas déranger. Désactivez le mode Ne pas déranger car il peut interférer avec AirDrop.
Sur les appareils iOS, vous pouvez ouvrir le Centre de contrôle et désactiver le mode Ne pas déranger s'il est activé.
Sur Mac, vous pouvez cliquer sur l'icône Centre de contrôle dans la barre de menus et sélectionner Focus. Désactivez le mode Ne pas déranger s'il est activé.
Vous pouvez également ouvrir Réglages sur vos appareils Apple pour désactiver le mode Ne pas déranger.
Correction 10. Contacter l'assistance Apple
Si aucune des astuces ci-dessus ne peut vous aider à réparer AirDrop qui ne fonctionne pas sur macOS (Sequoia/Sonoma/Ventura) ou iPhone 15/14, vous pouvez contacter l'assistance Apple pour obtenir plus d'aide.
L’essentiel
Cet article propose 10 solutions pour vous aider à réparer AirDrop qui ne fonctionne pas sur Mac/iPhone/iPad. J'espère que vous pouvez maintenant utiliser AirDrop pour transférer des fichiers entre appareils Apple.
Si vous avez besoin d'une application professionnelle de nettoyage de Mac pour libérer de l'espace et accélérer votre Mac, vous pouvez essayer BuhoCleaner.
L'éditrice Aimée du Dr Buho est une véritable experte des univers Mac et iPhone, cumulant une expérience considérable dans ces domaines. Passionnée par l'exploration des fonctionnalités de macOS et des dernières avancées du système, elle consacre son temps à étudier et à maîtriser leur utilisation, ainsi que leurs applications pratiques. Au cours des quatre dernières années, elle a rédigé plus de 100 tutoriels pratiques et articles informatifs, visant à fournir une aide précieuse aux utilisateurs de ces plateformes.