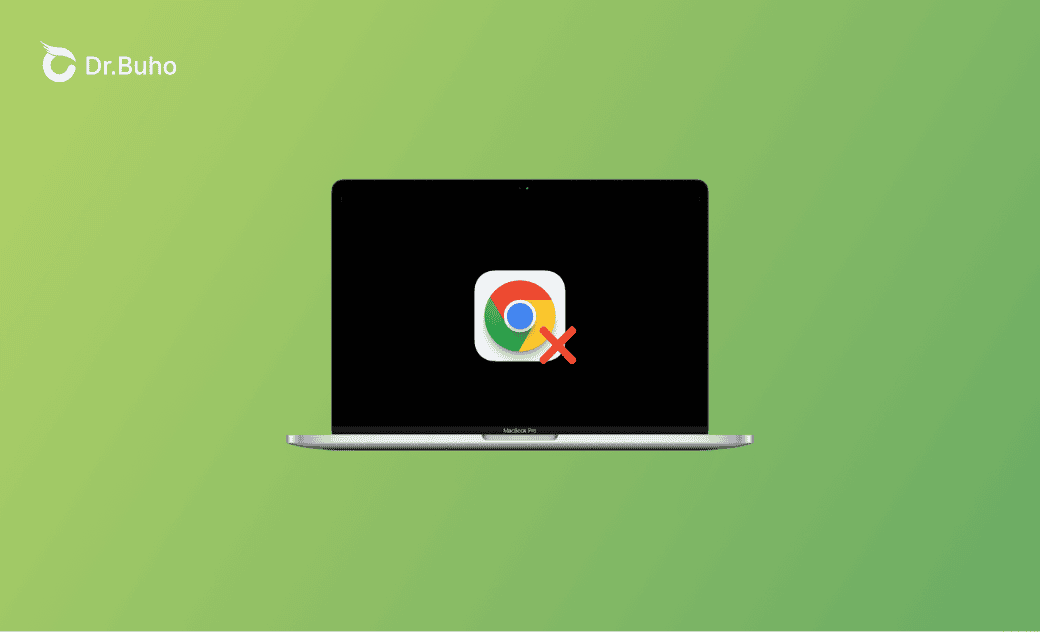Chrome ne fonctionne pas sur Mac : pourquoi et que faire
Si vous rencontrez le problème frustrant de Chrome ne fonctionne plus sur votre Mac, surtout après la mise à jour macOS Sequoia, consultez cet article. Dans ce guide complet, nous examinerons les raisons derrière ce problème et fournirons des solutions pour que Google Chrome fonctionne à nouveau sur votre Mac.
Commençons.
Pourquoi Google Chrome ne fonctionne plus sur Mac ?
Plusieurs facteurs peuvent expliquer pourquoi Google Chrome ne fonctionne plus sur Mac exécutant macOS Sequoia. Voici les raisons les plus courantes :
- Google Chrome obsolète
- Caches corrompues dans Google Chrome
- Extensions ou plugins conflictuels
- Problèmes de connexion réseau
- macOS obsolète
Maintenant que vous savez pourquoi Google Chrome ne marche pas sur votre Mac, voyons comment résoudre ce problème.
Que faire lorsque Chrome ne fonctionne pas sur Mac
Solution 1. Redémarrez votre Mac
Quel que soit le problème que vous rencontrez avec votre Mac, un simple redémarrage peut le résoudre.
Si un redémarrage ne règle. pas le problème de Chrome qui ne fonctionne plus, essayez les autres méthodes ci-dessous
Solution 2. Mettez à jour Google Chrome
Si Google Chrome ne fonctionne plus sur votre Mac, cela signifie probablement que vous devez le mettre à jour.
Cliquez simplement sur le menu Google Chrome et sélectionnez À propos de Google Chrome pour vérifier si votre Mac est à jour. Si ce n’est pas le cas, mettez à jour et relancez Chrome.
Solution 3. Effacez le cache de Chrome
Avec le temps, les caches et cookies accumulés peuvent perturber le bon fonctionnement de Chrome. Les nettoyer peut être la clé pour faire fonctionner Chrome correctement.
Comment effacer rapidement le cache de Chrome sur Mac
Pour effacer rapidement le cache dans Chrome, vous pouvez utiliser un nettoyeur de cache Mac tel que BuhoCleaner. Cet outil vous permet de supprimer les caches de Chrome et d'autres navigateurs sur votre Mac en un seul clic.
Voici comment procéder :
- Téléchargez, installez et lancez BuhoCleaner sur votre Mac.
- Cliquez sur Analyser > Voir les détails > Cache du navigateur > Supprimer.
Comment supprimer manuellement le cache de Chrome sur Mac
Si vous préférez ne pas installer de logiciel sur votre Mac, suivez les étapes ci-dessous pour effacer manuellement les caches de Chrome :
- Ouvrez Google Chrome.
- Cliquez sur le menu à trois points à côté de votre compte.
- Cliquez sur Effacer les données de navigation.
- Sélectionnez Images et fichiers en cache, puis cliquez sur le bouton Effacer les données.
Article connexe : Comment effacer le cache sur Mac
Solution 4. Vérifiez votre connexion réseau
Les problèmes de connectivité réseau peuvent entraîner Chrome ne fonctionne plus, Chrome fonctionne lentement, ou encore Chrome qui ne charge pas correctement. Qu'il s'agisse d'une connexion lente ou instable, résoudre les problèmes de réseau peut améliorer l'expérience de navigation. Vérifiez et assurez-vous que votre Mac est bien connecté à Internet.
Solution 5. Désinstallez et réinstallez Chrome
Il peut également être judicieux de désinstaller Chrome et de le réinstaller pour le remettre en état de fonctionnement.
La désinstallation manuelle de Chrome sur votre Mac peut être fastidieuse, car cela implique de supprimer l'application du dossier Applications et de naviguer dans vos dossiers de bibliothèque utilisateur pour supprimer les fichiers associés à Chrome.
Cependant, grâce à BuhoCleaner, vous pouvez désormais supprimer complètement Chrome et toute autre application indésirable de votre Mac en un seul clic.
Voici comment cela fonctionne :
- Assurez-vous que BuhoCleaner est installé sur votre Mac.
- Lancez l'application et cliquez sur Désinstallation d'applications.
- Trouvez Chrome, sélectionnez-le et cliquez sur le bouton Supprimer.
Solution 6. Supprimez les extensions et plugins conflictuels
Certaines extensions ou plugins peuvent entrer en conflit avec Chrome, empêchant son bon fonctionnement ou son chargement correct. Identifier et gérer ces extensions peut être crucial pour résoudre le problème.
Pour supprimer les extensions indésirables de Chrome :
- Cliquez sur le menu à trois points à côté de votre compte Google.
- Allez dans Extensions > Gérer les extensions.
- Supprimez les extensions qui posent des problèmes à Chrome.
Solution 7. Mettez à jour votre Mac
Si votre Mac n'est pas à jour, il est recommandé de vous rendre dans Paramètres Système > Général > Mise à jour de logiciel pour le mettre à jour. Une nouvelle version de macOS pourrait corriger les causes potentielles du problème chrome ne fonctionne plus sur mac.
Conclusions
Cet article commence par expliquer les causes de Chrome ne fonctionne plus et vous propose ensuite sept solutions pratiques pour que Chrome fonctionne à nouveau correctement. J'espère que cela vous sera utile.
En passant, le BuhoCleaner mentionné peut rapidement effacer les caches de Chrome et désinstaller Chrome efficacement. Ça vaut le coup d'essayer. Jetez-y un coup d'œil vous-même.
L'éditrice Aimée du Dr Buho est une véritable experte des univers Mac et iPhone, cumulant une expérience considérable dans ces domaines. Passionnée par l'exploration des fonctionnalités de macOS et des dernières avancées du système, elle consacre son temps à étudier et à maîtriser leur utilisation, ainsi que leurs applications pratiques. Au cours des quatre dernières années, elle a rédigé plus de 100 tutoriels pratiques et articles informatifs, visant à fournir une aide précieuse aux utilisateurs de ces plateformes.