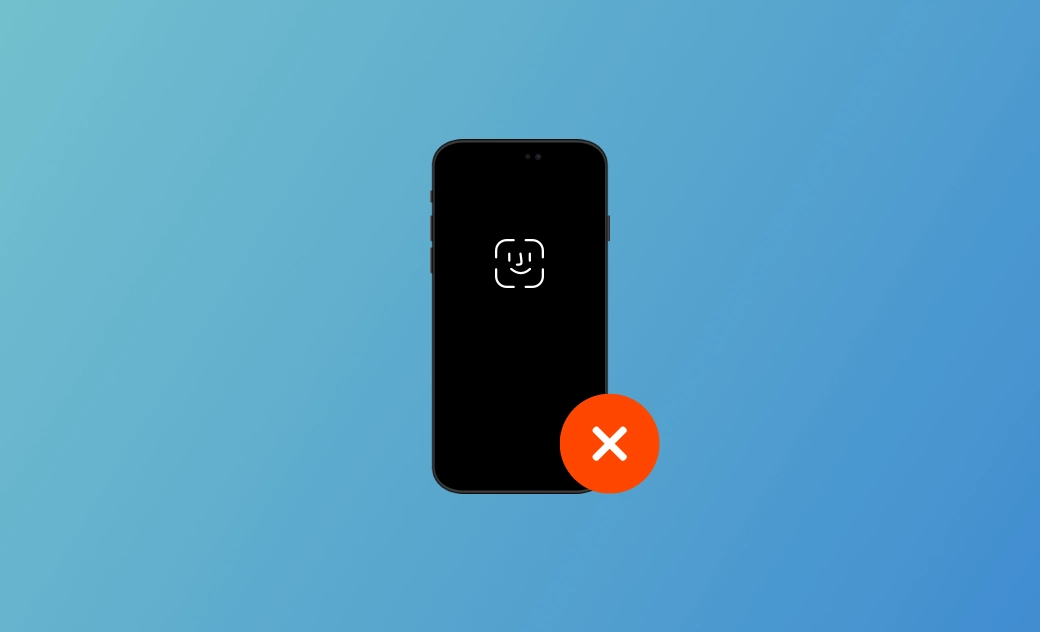iOS 26 Face ID ne fonctionnent plus : 9 solutions
Face ID n'est pas disponible est l'un des principaux soucis auxquels les utilisateurs sont confrontés après avoir mis à jour leur iPhone vers iOS 26. Si vous rencontrez le même problème, ne vous inquiétez pas. Ce guide est là pour vous aider, en expliquant pourquoi Face ID ne fonctionne pas sur iOS 26 et en vous fournissant 9 méthodes efficaces pour restaurer correctement la fonctionnalité de votre iPhone.
Plongeons-y directement.
Pourquoi Face ID ne fonctionne pas sur mon iPhone sous iOS 26 ?
Face ID ne marche plus sur les iPhones fonctionnant sous iOS 26 peut être attribué à diverses raisons. Bien qu'identifier les causes exactes puisse être difficile, voici une liste des raisons les plus courantes rencontrées par de nombreux utilisateurs pendant leur utilisation :
- Problèmes système.
- iOS obsolète.
- 5 tentatives infructueuses de reconnaissance par Face ID.
- Face ID fonctionne sur l'iPhone uniquement en mode portrait et lorsque vous faites face à la caméra TrueDepth, si vous utilisez des modèles plus anciens.
- Changements importants de votre visage.
- Obstructions telles que les yeux, le nez, la bouche, etc.
- Dispositif n'a pas été déverrouillé pendant une longue période.
- Face ID avec un masque ne fonctionne pas en mode paysage.
Comment résoudre le problème « Face ID ne fonctionne pas / non disponible » sur iOS 26
1. Mettez à jour votre iPhone
Des problèmes occasionnels avec Face ID ne fonctionnent plus sur l'iPhone peuvent être causés par une version obsolète d'iOS. Suivez les étapes ci-dessous pour mettre à jour votre iPhone :
Ouvrez Réglages système>Général>Mise à jour logicielle, puis téléchargez et installez la mise à jour.
Ou si vous ne pouvez pas déverrouiller votre iPhone, mettez à jour votre iPhone avec iTunes/Finder (vous devez avoir synchronisé et fait confiance à votre iPhone avec votre ordinateur auparavant, sinon il vous demandera de saisir le code d'accès de votre iPhone.) :
- Connectez votre iPhone à votre ordinateur via un câble USB.
- Ouvrez Finder/iTunes.
- Trouvez et cliquez sur l'icône de votre iPhone>cliquez sur Rechercher les mises à jour >Mettre à jour.
2. Vérifiez les paramètres de Face ID sur votre iPhone
Les paramètres de Face ID offrent plusieurs options personnalisables. Il est entièrement modulable de choisir les éléments pour lesquels vous souhaitez utiliser Face ID. Vous pouvez même enregistrer des visages avec des masques et des lunettes.
La configuration de Face ID avec un masque peut considérablement améliorer le taux de réussite de la reconnaissance faciale. Pour vérifier les paramètres de Face ID sur votre iPhone :
Ouvrez « Réglages » > « Face ID et code » > Entrez votre code.
3. Vérifiez et nettoyez le capteur TrueDepth
Le capteur TrueDepth est souvent la cause principale du problème « Face ID ne fonctionne pas sur iOS 26 ». Assurez-vous qu'aucun objet ne recouvre le capteur TrueDepth. Si c'est le cas, nettoyez-le immédiatement. Les obstructions courantes peuvent être des traces, des étuis et des films de protection d'écran.
4. Redémarrez votre iPhone
Le redémarrage de l'iPhone peut résoudre la plupart des erreurs occasionnelles. Si vous avez vérifié et nettoyé le capteur TrueDepth mais que votre iPhone Face ID ne fonctionne pas encore correctement, envisagez simplement de redémarrer votre iPhone.
Le problème « Face ID ne fonctionne plus » peut également être résolu en redémarrant votre iPhone.
5. Faites face à l'appareil photo TrueDepth en mode portrait
Apple explique également que pour les modèles plus anciens, Face ID ne fonctionne que lorsque l'iPhone est en mode portrait et que vous faites face à l'appareil photo TrueDepth. Assurez-vous donc de faire face directement à l'appareil photo TrueDepth.
6. Ajoutez un visage alternatif
Si Face ID ne fonctionne plus sur votre iPhone, il est préférable d'ajouter un visage alternatif. Si vous avez des différences significatives dans votre apparence faciale, vous pouvez configurer un visage alternatif pour que Face ID puisse toujours vous reconnaître. Sinon, vous pouvez ajouter une personne complètement différente comme option alternative.
7. Réinitialisez Face ID
Une autre solution pour résoudre le problème de « Face ID ne fonctionne plus » sur votre iPhone en raison de changements significatifs dans votre apparence est de réinitialiser votre Face ID. Suivez ces étapes pour réinitialiser votre Face ID :
Ouvrez « Réglages » > « Face ID et code » > « Réinitialiser Face ID » > « Configurer Face ID ».
8. Réinitialisez de l'iPhone aux paramètres d'usine
Si vous pouvez toujours accéder à votre iPhone en saisissant le mot de passe, essayez de le restaurer aux paramètres d'usine pour résoudre le problème de Face ID ne fonctionnant pas sur iOS 26.
Il est cependant important de noter que cette méthode effacera toutes les données de votre iPhone, il est donc préférable de sauvegarder votre iPhone au préalable.
Voici comment restaurer votre iPhone aux paramètres d'usine en utilisant les « Réglages » :
Ouvrez « Réglages » > « Général » > « Transférer ou réinitialiser l'iPhone » > « Effacer contenu et réglages ». Appuyez sur « Effacer iPhone » et entrez votre mot de passe lorsque vous y êtes invité. Confirmez votre choix en appuyant sur « Effacer iPhone ». Attendez que le processus d'effacement soit terminé. Une fois terminé, configurez votre iPhone comme un nouvel appareil.
9. Contactez le support Apple
Si aucune des méthodes mentionnées ci-dessus ne parvient à résoudre le problème de Face ID sur votre iPhone sous iOS 26, vous pourriez avoir besoin de contacter le support Apple pour obtenir de l'aide.
En plus des méthodes mentionnées ci-dessus, vous pouvez également essayer de repositionner votre iPhone, de vous maquiller ou de ne pas vous maquiller, tout comme lors de la configuration initiale de Face ID. Si vous avez essayé ces étapes mais que vous ne parvenez toujours pas à accéder à votre iPhone, suivez les instructions mentionnées dans cet article.
Autre astuce : Que faire si Face ID ne fonctionne plus pour déverrouiller votre iPhone
En général, si Face ID ne fonctionne pas, votre iPhone vous demandera de saisir votre mot de passe. Ainsi, il vous suffit d'entrer le mot de passe de votre iPhone pour le déverrouiller.
Cependant, certains utilisateurs pourraient oublier leur mot de passe car ils sont habitués à utiliser Face ID. Dans ce cas, vous pourriez avoir besoin d'utiliser iTunes ou un logiciel de déverrouillage d'iPhone pour accéder à nouveau à votre appareil.
BuhoUnlocker est l'un des logiciels de déverrouillage d'iPhone les plus professionnels et fiables disponibles. Avec lui, vous pouvez déverrouiller facilement votre iPhone sans avoir à saisir de mot de passe ou à utiliser Face ID.
Si Face ID ne fonctionne pas, voici comment utiliser BuhoUnlocker pour déverrouiller votre iPhone :
- Téléchargez, installez et lancez gratuitement BuhoUnlocker.
- Connectez votre iPhone à l'ordinateur à l'aide d'un câble USB.
- Cliquez sur « Déverrouiller le code d'accès » > « Déverrouiller maintenant ».
- Suivez les instructions à l'écran pour mettre votre iPhone en mode de récupération.
- Téléchargez le dernier firmware compatible avec votre iPhone. Cliquez sur « Start Unlock ».
- Attendez que le processus de déverrouillage soit terminé. Une fois terminé, configurez votre iPhone.
Comme vous pouvez le constater, ce meilleur logiciel de déverrouillage iPhone vous offre la solution la plus simple et est très utile pour tous les utilisateurs.
Conclusion
Après avoir terminé cet article, essayez la méthode que vous estimez la plus utile. J'espère qu'au moins l'une des 9 façons vous aidera à résoudre les problèmes de « Face ID ne fonctionne plus ».
FAQs
Que faire si Face ID ne fonctionne pas dans l'Apple Store ?
Certains utilisateurs ont également rencontré des problèmes où Face ID ne peut pas être utilisé dans l'App Store. Pour résoudre ce problème, vérifiez d'abord si vous avez activé Face ID pour l'utilisation dans l'Apple Store dans les paramètres. Allez dans « Réglages » > « Face ID et code » > vérifiez si « Utiliser Face ID pour iTunes et App Store » est activé..
Si vous l'avez activé, essayez d'entrer le mot de passe de votre iPhone ou attendez un moment, puis réessayez d'utiliser Face ID dans l'Apple Store.
Est-ce que Face ID fonctionne avec des lunettes de soleil / des lunettes ?
De nombreux utilisateurs se demandent si Face ID peut fonctionner avec des lunettes de soleil / des lunettes, ou s'il peut être utilisé dans l'obscurité. En fait, Apple a conçu Face ID pour fonctionner avec des chapeaux, des foulards, des lunettes et de nombreux types de lunettes de soleil. De plus, il est conçu pour fonctionner même dans des conditions de faible lumière. Ainsi, il n'y a aucune raison de blâmer les lunettes de soleil, les lunettes ou les conditions de faible luminosité.
L'éditrice Aimée du Dr Buho est une véritable experte des univers Mac et iPhone, cumulant une expérience considérable dans ces domaines. Passionnée par l'exploration des fonctionnalités de macOS et des dernières avancées du système, elle consacre son temps à étudier et à maîtriser leur utilisation, ainsi que leurs applications pratiques. Au cours des quatre dernières années, elle a rédigé plus de 100 tutoriels pratiques et articles informatifs, visant à fournir une aide précieuse aux utilisateurs de ces plateformes.