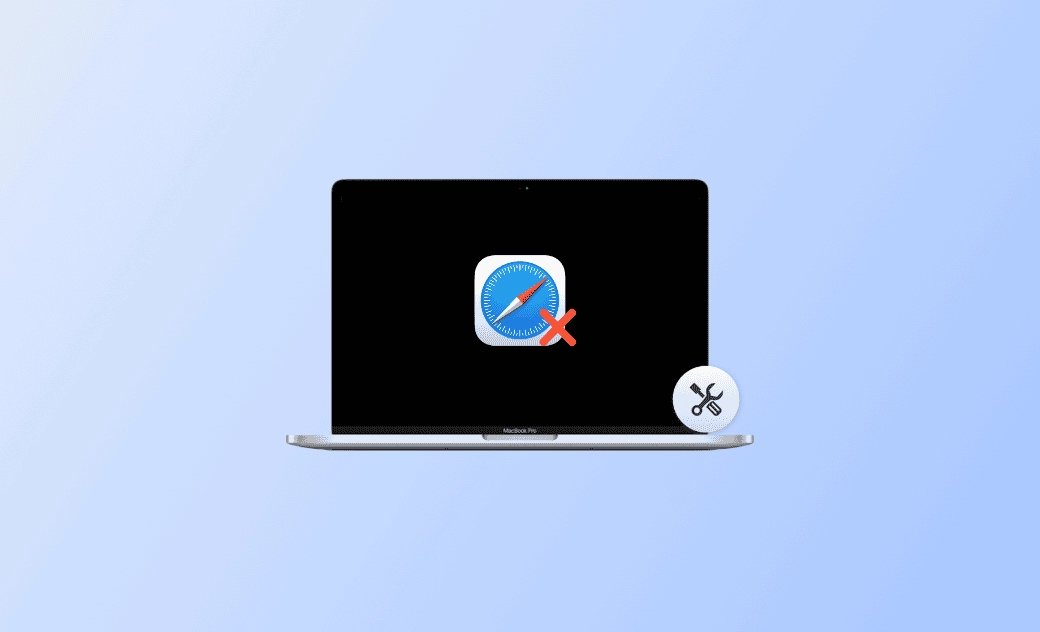Safari ne fonctionne pas sur Mac (Sequoia) ? 10 solutions
Vous rencontrez des problèmes avec Safari qui ne fonctionne pas après la mise à jour vers macOS Sequoia ? Vous êtes au bon endroit. Ce guide présente les causes potentielles et propose 10 solutions pour les résoudre.
Safari est un logiciel essentiel pour les utilisateurs de Mac. Cependant, il n'est pas rare de rencontrer des problèmes avec Safari, en particulier après une mise à jour de macOS.
Dans cet article de blog, nous allons aborder le problème courant de Safari qui ne fonctionne pas sur macOS Sequoia. Nous explorerons les raisons de ce problème et fournirons 10 méthodes efficaces pour rétablir votre Safari et le faire fonctionner sans problème.
C’est parti.
Pourquoi Safari ne fonctionne plus sur mon Mac (Sequoia) ?
Il est essentiel de comprendre pourquoi Safari ne fonctionne pas après une mise à jour vers macOS Sequoia. Voici quelques raisons courantes :
- Extensions et plugins incompatibles
- Cache et cookies excessifs
- Préférences corrompues
- Trop d'onglets ouverts
- Problèmes de connexion Internet
- Problèmes de logiciel macOS
- Problèmes de cache DNS
Que faire lorsque Safari ne fonctionne plus sur votre Mac (Sequoia) ?
Après avoir compris les causes possibles du non-fonctionnement de Safari, passons aux méthodes de dépannage que vous pouvez utiliser.
1. Effacer les Caches et les Cookies de Safari
Les caches et les cookies peuvent s'accumuler lorsque vous utilisez Safari. C'est une bonne idée de les effacer si votre Safari ne fonctionne pas correctement après la mise à jour de macOS Sequoia.
- Ouvrez Safari.
- Cliquez sur le menu Développement dans Safari et sélectionnez Vider les caches.
- Pour effacer les cookies dans Safari, cliquez sur le Menu Safari > Paramètres > Confidentialité > Gérer les données du site Web > Tout supprimer > Terminé.
2. Supprimer les Extensions incompatibles
Si vous pensez que des extensions et des plugins incompatibles sont à l'origine du dysfonctionnement de votre Safari, suivez les étapes suivantes pour les désinstaller.
- Ouvrez Safari.
- Cliquez sur le menu Safari et sélectionnez Paramètres.
- Passez à Extensions, sélectionnez l'extension incompatible et cliquez sur le bouton Désinstaller.
- Répétez l'étape 3 si vous avez plus d'une extension à supprimer.
3. Vérifier votre Connexion Internet
Une connexion internet mauvaise ou instable peut également empêcher Safari de charger correctement les pages. Assurez-vous donc d'abord que votre Mac dispose d'une bonne connexion au réseau.
Pour obtenir de l'aide en cas de problèmes de connectivité Wi-Fi, vous pouvez consulter ce guide sur ce qu'il faut faire si votre Mac ne se connecte pas au Wi-Fi.
4. Vérifier les Paramètres de Safari
Si votre Safari ne charge pas une page sur votre Mac, cela peut être dû au fait que la page web n'est pas compatible avec les paramètres de votre Safari.
Pour résoudre le problème,
- Ouvrez le menu Safari et sélectionnez Paramètres.
- Passez à l'onglet Sécurité, Confidentialité ou Sites web.
- Vérifiez si vous avez configuré correctement les paramètres pour permettre à la page de se charger.
5. Fermer les Onglets ouverts inutilisés
Si vous avez trop d'onglets ouverts en même temps, l'utilisation excessive des ressources du système peut entraîner un manque de réactivité de Safari. Il est recommandé d'éviter d'ouvrir trop d'onglets simultanément et de fermer les onglets inutilisés en temps utile.
6. Effacer le Cache DNS
DNS caches peuvent également être à l'origine du dysfonctionnement de Safari sur votre Mac. La suppression de votre cache DNS peut vous aider à résoudre le problème.
Pour vider le cache DNS sans effort, vous pouvez utiliser BuhoCleaner, qui dispose d'une fonctionnalité dédiée à cet effet. Voici comment procéder :
- Téléchargez et installez BuhoCleaner sur votre Mac.
- Ouvrez BuhoCleaner et cliquez sur Toolkit dans la barre latérale.
- Sélectionnez Vider le cache DNS, puis cliquez sur Démarrer. C'est tout !
Article connexe : Comment vider le cache DNS sur Mac - 3 façons
7. Redémarrer Safari et Mac
Un simple redémarrage peut souvent résoudre des problèmes mineurs.
Pour redémarrer Safari :
Faites un contrôle-clic sur l'icône Safari dans le Dock, puis sélectionnez ** Quitter**. Vous pouvez également cliquer sur Menu Apple > Forcer à quitter > Safari > Forcer à quitter.
Redémarrer votre Mac :
Choisissez dans le menu Apple et sélectionnez Redémarrer.
8. Désactiver le Pare-feu ou le Logiciel Antivirus
Le pare-feu et les logiciels antivirus peuvent également être à l'origine du non-fonctionnement de Safari. Vous pouvez les désactiver temporairement pour vérifier si Safari fonctionne à nouveau.
9. Réinitialiser Safari
Si toutes les étapes ci-dessus ne parviennent pas à ramener votre Safari à la normale, vous pouvez essayer de le réinitialiser à son état par défaut.
Étant donné que Safari ne dispose plus d'une fonction de réinitialisation directe, les étapes de réinitialisation sont un peu plus compliquées. Cependant, ne vous inquiétez pas. Nous avons un article intitulé "2 façons de réinitialiser Safari aux paramètres par défaut sur Mac". Vous pouvez le consulter par vous-même.
10. Mettre à jour macOS
La dernière méthode, mais non la moindre, que vous pouvez essayer est de mettre à jour votre macOS. Comme nous l'avons mentionné précédemment, les problèmes et les bogues dans le logiciel macOS peuvent également avoir un impact sur les performances de Safari. Si aucune des méthodes ci-dessus ne fonctionne pour vous, allez dans Paramètres > Général > Mise à jour du logiciel pour vérifier si une mise à jour est disponible. Si c'est le cas, téléchargez et installez la mise à jour en suivant les instructions d'installation.
L’essentiel
En suivant les conseils de dépannage mentionnés ci-dessus, vous devriez avoir résolu le problème de Safari qui ne fonctionne pas sur votre Mac, ce qui vous garantira une expérience de navigation plus fluide.
Et si vous rencontrez des problèmes de téléchargement lent de Safari ou de performances lentes, ne vous inquiétez pas : nous avons également des solutions pour ces problèmes.
Étienne, éditrice passionnée de technologie, se distingue par son intérêt pour les univers Mac et Apple. Axée sur la résolution des problèmes rencontrés sur Mac et iPhone, elle s'évertue à développer son expertise dans ces domaines. Toujours prête à partager ses connaissances, elle élabore des guides détaillés pour aider les utilisateurs à surmonter les difficultés rencontrées.