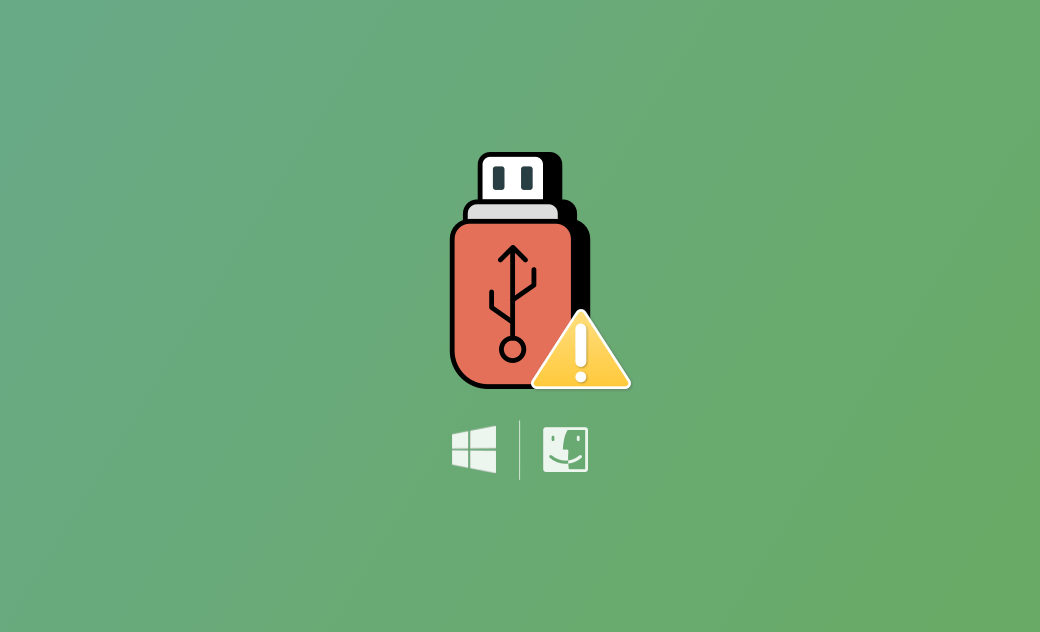Périphérique USB Non Reconnu sur Mac ou Windows 10/11 : 10 Solutions
Ce tutoriel fournit quelques solutions possibles pour vous aider à résoudre le problème du périphérique USB non reconnu ou non affiché sur votre ordinateur Mac ou Windows.
Si vous connectez un périphérique USB externe à votre ordinateur mais que vous recevez un message d'erreur « Périphérique USB non reconnu », cela peut être dû à différentes raisons.
Les causes possibles sont les suivantes : connexion lâche ou mauvaise, pilote USB obsolète ou corrompu, conflit entre la périphérique USB et votre ordinateur, absence de mises à jour importantes sur votre ordinateur, bugs du système informatique, infection de la clé USB par un logiciel malveillant ou un virus, fichiers corrompus sur la clé USB, etc.
Vous trouverez ci-dessous quelques solutions possibles pour vous aider à résoudre le problème du périphérique USB non reconnu ou qui ne s'affiche pas sur Mac ou Windows 10/11.
Solution 1. Déconnecter et Reconnecter le Périphérique USB
Vous pouvez déconnecter le périphérique USB de votre ordinateur et le reconnecter. Parfois, une connexion mal établie peut être à l'origine de l'absence d’affichage de la périphérique USB sur votre ordinateur.
Solution 2. Changer de Port USB, de Câble ou d'Ordinateur
- Connectez le périphérique USB à un autre port USB de votre ordinateur. Le port actuel ne fonctionne peut-être pas correctement.
- Assurez-vous que le câble USB que vous utilisez est en bon état et correctement connecté. Vous pouvez changer de câble USB pour réessayer. Vérifiez également que le périphérique USB fonctionne correctement en le connectant à un autre ordinateur.
Solution 3. Redémarrer l'Ordinateur
Parfois, un simple redémarrage de l'ordinateur peut aider à résoudre le problème de non-détection du périphérique USB. Essayez de redémarrer votre ordinateur et vérifiez si le périphérique USB peut être reconnu après le redémarrage.
Solution 4. Mise à jour du Système Informatique
Assurez-vous que votre Mac ou Windows 10/11 utilise les dernières mises à jour logicielles. Parfois, les systèmes d'exploitation obsolètes peuvent entraîner des problèmes de reconnaissance USB. Mettez à jour votre système Mac ou Windows et essayez à nouveau de connecter le périphérique USB.
Pour mettre à jour votre Mac, cliquez sur Apple > Réglages Système > Général > Mise à jour de logiciels. Installez les dernières mises à jour disponibles pour votre Mac.
Pour mettre à jour Windows, cliquez sur Démarrer > Paramètres > Mise à jour et sécurité > Windows Update > Vérifier les mises à jour.
Solution 5. Mise à jour des Pilotes USB
Des pilotes USB obsolètes ou incompatibles peuvent entraîner des problèmes de non-détections des périphériques USB.
Sur Mac, vous pouvez mettre à jour votre Mac pour installer les dernières mises à jour des pilotes USB.
Sur Windows, vous pouvez appuyer sur Windows + S, taper « Gestionnaire de périphériques » et sélectionner Gestionnaire de périphériques. Développez Contrôleurs de bus série USB, cliquez avec le bouton droit de la souris sur le contrôleur USB cible et sélectionnez « Mettre à jour le pilote ». Vous pouvez également désinstaller le pilote en sélectionnant « Désinstaller le périphérique ». Redémarrez ensuite votre ordinateur et Windows réinstallera automatiquement le pilote USB.
Vous pouvez également vous rendre sur le site web du fabricant de votre ordinateur ou sur celui du fabricant du périphérique USB pour télécharger et installer manuellement les derniers pilotes USB.
Solution 6. Lancer une Analyse des Logiciels Malveillants et des Virus
Une infection par un logiciel malveillant ou un virus peut être à l'origine d'un dysfonctionnement du périphérique USB. Vous pouvez lancer une recherche de logiciels malveillants/virus sur votre périphérique USB et votre ordinateur pour voir si le problème peut être résolu.
Solution 7. Supprimer les Fichiers Corrompus sur le Périphériques USB
Si le périphérique USB contient des fichiers corrompus, elle risque de ne pas fonctionner correctement. Recherchez les fichiers corrompus et supprimez-les.
Solution 8. Veillez à Ejecter le Périphérique USB en Toute Sécurité à Chaque fois
Vous devez éjecter en toute sécurité le périphérique USB de votre Mac ou de votre ordinateur Windows après utilisation. Une mauvaise éjection peut entraîner une corruption des fichiers/USB ou un problème de non-détections du périphérique USB.
Solution 9. Réinitialisation du SMC ou de la PRAM/NVRAM (Mac)
Sur un Mac, la réinitialisation du Contrôleur de Gestion du Système (SMC) ou de la RAM de paramètres (PRAM) et de la RAM non volatile (NVRAM) peut aider à résoudre divers problèmes liés au matériel, y compris des problèmes USB.
Pour réinitialiser le SMC sur Mac, vous pouvez éteindre votre Mac et le redémarrer. Vous pouvez également appuyer sur les touches Control + Option + Shift pendant 7 secondes, puis appuyer sur le bouton d'alimentation et le maintenir enfoncé.
Pour réinitialiser la PRAM/NVRAM, vous pouvez éteindre votre Mac et déconnecter tous les périphériques USB. Appuyez sur le bouton d'alimentation. Dès que l'ordinateur s'allume, appuyez immédiatement sur les touches Commande + Option + P + R et maintenez-les enfoncées pendant environ 20 secondes jusqu'à ce que l'écran gris apparaisse.
Solution 10. Formater le Périphérique USB
Vous pouvez reformater le périphérique USB si elle ne fonctionne toujours pas correctement.
Sur Mac, cliquez sur Spotlight, tapez utilitaire de disque et sélectionnez Utilitaire de disque pour l'ouvrir. Sélectionnez le périphérique USB cible et cliquez sur le bouton Effacer dans la barre d'outils. Sélectionnez un système de fichiers comme exFAT, NTFS, ou MS-DOS (FAT) pour continuer le formatage du périphérique USB.
Sur Windows, vous pouvez cliquer avec le bouton droit de la souris sur le périphérique USB cible dans l'explorateur de fichiers et sélectionner Format. Choisissez ensuite un format de système de fichiers préféré et suivez les instructions pour formater la clé USB en FAT32, exFAT ou NTFS.
Comment Lire et Ecrire sur des Périphériques USB NTFS sur Mac
Le périphérique NTFS est en lecture seule sur Mac. Si vous avez un périphérique USB formatée au format NTFS, vous devez utiliser un programme logiciel NTFS pour Mac pour écrire sur le périphérique NTFS.
Conclusion
Cet article fournit principalement quelques solutions possibles pour vous aider à réparer le périphérique USB non reconnu ou la périphérique USB non affichée sur Mac ou Windows 10/11. Nous espérons que vous pourrez désormais accéder à votre périphérique USB et l'utiliser sans problème.
Pour plus d'astuces et d'outils pour Mac ou iPhone, vous pouvez visiter le site officiel de Dr. Buho.
Étienne, éditrice passionnée de technologie, se distingue par son intérêt pour les univers Mac et Apple. Axée sur la résolution des problèmes rencontrés sur Mac et iPhone, elle s'évertue à développer son expertise dans ces domaines. Toujours prête à partager ses connaissances, elle élabore des guides détaillés pour aider les utilisateurs à surmonter les difficultés rencontrées.