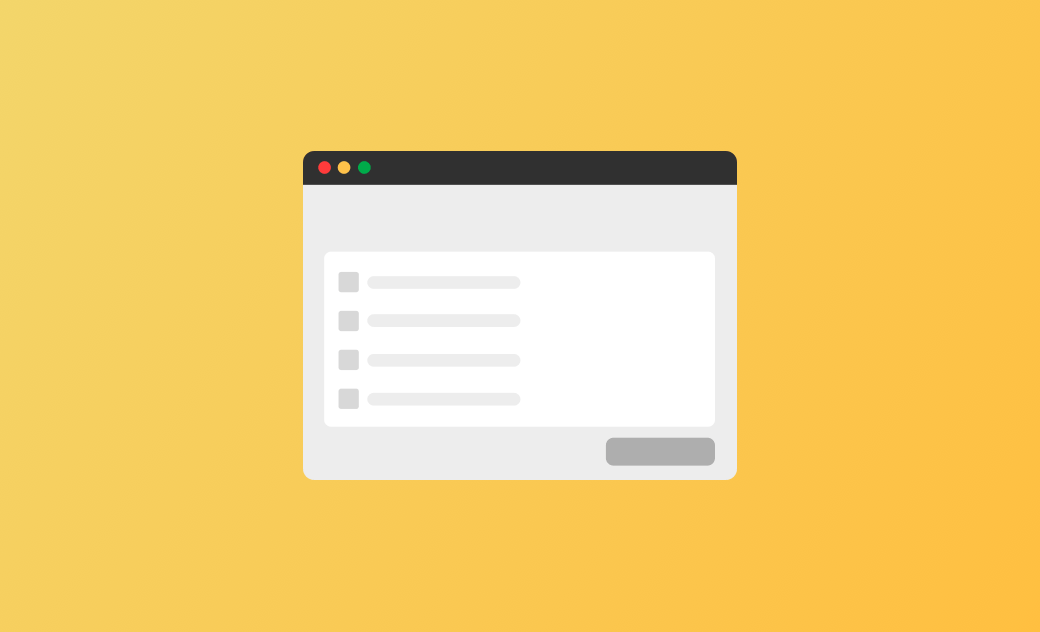Comment forcer la fermeture d'une application sur Mac [5 façons]
Si vous recherchez des solutions pour une application qui ne répond pas, vous êtes au bon endroit. Ce guide vous présentera cinq méthodes pour forcer la fermeture d'une application sur Mac. Nous espérons qu'au moins l'une d'entre elles sera efficace pour vous.
Les applications qui ne répondent pas sur votre Mac peuvent être ennuyeuses car elles perturbent votre flux de travail et vous font vous sentir impuissant. Ne vous inquiétez pas ! Dans cet article, nous vous guiderons à travers cinq méthodes différentes pour forcer la fermeture d'une application sur votre Mac, vous assurant de reprendre rapidement le contrôle.
Comment forcer la fermeture d'une application sur Mac en utilisant le Menu Apple
La manière la plus simple de dire adieu à une application gelée est via le menu Apple. Suivez ces étapes :
- Cliquez sur l'icône Apple et sélectionnez « Forcer à quitter… ».
- Dans la liste des Applications à Forcer à Quitter, sélectionnez l'application non réactive et cliquez sur le bouton « Forcer à quitter ».
Alternativement, vous pouvez appuyer sur Option (ou Alt) + Commande + Échap pour accéder instantanément à la fenêtre « Forcer des applications à quitter ».
Comment forcer la fermeture d'une application sur Mac en utilisant le Dock
Vous pouvez également profiter du panneau Dock pour fermer gracieusement une application récalcitrante :
- Appuyez sur la touche Option.
- Cliquez avec le bouton droit de la souris ou faites un clic droit en maintenant la touche Control enfoncée sur l'application défectueuse, puis sélectionnez « Forcer à quitter ».
Comment forcer la fermeture d'une application sur Mac en utilisant le Moniteur d'activité
Pour une approche plus approfondie, utilisez l'Observateur d'Activité, l'outil de surveillance des ressources intégré à macOS :
Voici comment procéder :
- Accédez à Finder > Applications > Utilitaires > Moniteur d'Activité.
- Identifiez l'application problématique et ses processus.
- Mettez-les en surbrillance et cliquez sur le bouton X en haut de la fenêtre.
- Cliquez sur Forcer à quitter pour confirmer.
Comment forcer la fermeture d'une application sur Mac en utilisant un raccourci
Lorsque votre Mac est gelé et que cliquer devient impossible, utilisez ce raccourci clavier :
Appuyez sur Commande + Option + Majuscule + Échap pendant environ 3 secondes, et l'application gelée se fermera automatiquement.
Comment forcer la fermeture d'une application sur Mac en utilisant Terminal
Terminal peut vous aider à forcer l‘arrêt d'une application sur Mac. Voici comment procéder :
- Ouvrez Terminal via Finder > Applications > Utilitaires > Terminal.
- Tapez la commande
killall [application name]dans Terminal et appuyez sur Entrée. Par exemple, si le nom de votre application est Safari, votre commande estkillall Safari.
top dans Terminal, noter le PID de l'application que vous souhaitez quitter, puis exécuter la commande kill[PID]. Par exemple, kill 1234.Bonus : Comment désinstaller complètement les applications sur Mac
Si une application continue de geler, il est recommandé de la désinstaller et de la réinstaller pour résoudre le problème.
Comme vous le savez peut-être, faire glisser une application vers la Corbeille ne la supprime pas entièrement de votre Mac. Ses fichiers de support persistent dans tout votre système. Pour une désinstallation complète et rapide des applications indésirables, envisagez d'utiliser BuhoCleaner, le premier désinstalleur d'applications pour Mac. Il vous permet de désinstaller des applications, y compris les logiciels antivirus tenaces, sans laisser de traces derrière eux.
Comment désinstaller des applications indésirables sur Mac avec BuhoCleaner ?
- Téléchargez, installez et lancez BuhoCleaner.
- Cliquez sur « Désinstaller l'application » dans la barre latérale, et vous trouverez toutes les applications installées sur votre Mac.
- Sélectionnez celles que vous souhaitez supprimer, puis cliquez sur le bouton « Supprimer ».
Conclusion
Maintenant, vous devriez savoir comment forcer la fermeture d’une application sur Mac. De plus, avec ces méthodes complètes, vous devriez être bien équipé pour résoudre les problèmes d'applications non réactives sur votre Mac. Si tout le reste échoue, votre solution ultime est un redémarrage forcé pour ramener votre Mac à la normale.
Thomas est un éditeur qui rédige des articles sur des problèmes liés à Mac. Il se concentre principalement sur la fourniture d'informations aux utilisateurs concernant les disques Mac et NTFS, tout en proposant systématiquement des guides clairs et accessibles pour résoudre les problèmes rencontrés sur Mac.