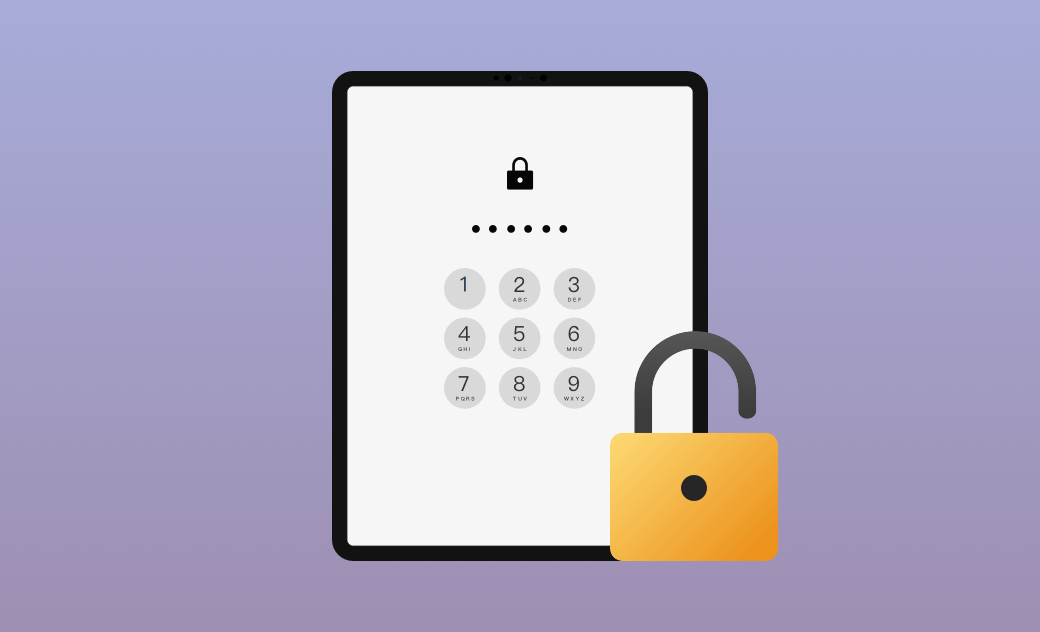5 façons de débloquer l'iPad si vous avez oublié le code d'accès
Le message L’iPad est désactivé de se connecter à iTunes est frustrant. Il signifie que vous êtes bloqué sur votre iPad.
Comment déverrouiller votre iPad désactivé si vous avez oublié le code d’accès de l’iPad ? La seule chose que vous pouvez faire pour le déverrouiller est de vous connecter à iTunes ? Absolument pas ! En plus d’iTunes, il y a d’autres moyens pratiques qui peuvent vous aider à déverrouiller votre iPad même si vous n’arrivez pas à vous souvenir du code d’accès de l’iPad sans iTunes.
C’est très utile si votre iTunes ne fonctionne pas ou si vous voulez un moyen plus rapide et plus facile de déverrouiller votre iPad ! Continuez à lire !
Comment déverrouiller l’iPad avec iTunes / Finder
Si vous avez votre ordinateur et le câble à proximité, vous pouvez utiliser iTunes / Finder pour déverrouiller votre iPad sans mot de passe Apple ID.
Il existe deux cas d’utilisation d’iTunes pour déverrouiller l’iPad : le premier est celui où l’iPad a déjà été connecté à l’ordinateur et se fait confiance. Dans ce cas, vous n’avez pas besoin d’entrer le code de l’écran de verrouillage lorsque vous reconnectez l’iPad et l’ordinateur. Il n’est pas non plus nécessaire d’entrer en mode de récupération.
Le second cas est celui où votre iPad et votre ordinateur n’ont pas été connectés auparavant, auquel cas vous devez saisir le code de l’écran de verrouillage pour que votre iPad se connecte à iTunes. C’est impossible pour vous à l’heure actuelle. Vous devez donc passer en mode de récupération pour déverrouiller votre iPad.
Méthode 1 : Comment Restaurer un iPad avec iTunes / Finder
Recommander : ★★★★
Pour :
- Facile
- Pratique
Contre :
- Exigence de confiance
Suivez les étapes ci-dessous pour fixer votre iPad verrouillé :
- Ouvrez iTunes / Finder.
- Utilisez un câble USB pour connecter votre iPad désactivé à votre ordinateur.
- Cliquez sur Restaurer l’iPad.
- Attendez que le processus de restauration soit terminé. Une fois la restauration terminée, configurez votre iPad.
- Avant de procéder à la restauration, nous vous recommandons de sauvegarder votre iPad dans iTunes.
- Pour Mac, avant Catalina, nous l’appelions iTunes, puis Finder. Pour Windows, il s’appelle toujours iTunes.
Méthode 2 : Comment Restaurer un iPad avec iTunes en Mode de Récupération
Recommander : ★★★★
Pour :
- Aucune exigence de confiance.
Contre :
- Le passage en mode de récupération peut prendre un certain temps.
Voici comment restaurer un iPad avec iTunes en mode de récupération :
- Utilisez un câble USB pour connecter votre iPad à votre ordinateur.
- Mettez votre iPad en mode de récupération.
- Pour iPad avec Face ID :
Appuyez rapidement sur le bouton d’augmentation du volume, puis rapidement sur le bouton de réduction du volume, puis appuyez sur le bouton d’alimentation sans le relâcher. Relâchez le bouton d’alimentation lorsque votre iPad affiche l’écran Connecté à iTunes.
- Pour iPad avec bouton Home :
Appuyez sur le bouton Home et le bouton d’alimentation, sans les relâcher. Relâchez tous les boutons lorsque votre iPad affiche l’écran Connecté à iTunes.
- iTunes détectera que votre iPad est en mode de récupération, il suffit de cliquer sur Restaurer.
- Attendez que le processus de restauration soit terminé. Lorsque vous avez terminé, configurez votre iPad.
Comment Effacer l'iPad sans Code d'accès et sans iTunes ?
Si votre iTunes n’est pas disponible ou si vous souhaitez un moyen plus rapide et plus facile de déverrouiller votre iPad, nous avons sélectionné pour vous les trois méthodes suivantes pour déverrouiller votre iPad sans iTunes.
Méthode 3 : Déverrouiller l’iPad avec AI iPad Unlocker – BuhoUnlocker
Recommander : ★★★★☆
Pour :
- Professionnel
- Sûreté
- Tutoriel sur écran
Contre :
- Il se peut que vous deviez attendre un certain temps lors du téléchargement du Micrologiciel.
Le moyen le plus sûr et le plus efficace de déverrouiller l’iPad sans iTunes est de demander l’aide d’un logiciel de déverrouillage professionnel. Dans ce cas, BuhoUnlocker peut être votre premier et meilleur choix. Il s’agit d’un logiciel de déverrouillage professionnel dédié au déverrouillage des appareils iOS, exclusivement dans le but de faciliter la vie de tous les utilisateurs d’Apple.
Voici comment déverrouiller l’iPad avec BuhoUnlocker :
- Téléchargez, installez et lancez BuhoUnlocker sur votre ordinateur.
- Ouvrez-le et cliquez sur “Déverrouiller le code de l’écran > Déverrouiller maintenant”.
- Connectez votre iPad à votre ordinateur avec un câble USB, puis suivez les instructions de BuhoUnlocker pour mettre votre iPad en mode de récupération.
- Cliquez sur le bouton “Télécharger” pour télécharger le dernier firmware pour votre iPad.
- Une fois votre iPad redémarré, continuez avec le processus de configuration.
Méthode 4 : Débloquer l’iPad sans Ordinateur
Recommander : ★★★★☆
Pour :
- Pas d'ordinateur nécessaire.
Contre :
- 15.2 iPadOS et limite des versions ultérieures.
Si votre iPad est équipé d’iPadOS 15.2 ou d’une version ultérieure. Vous pouvez alors facilement effacer votre iPad sans ordinateur. Après avoir saisi plusieurs fois un code d’accès erroné, vous aurez la possibilité d’effacer l’iPad en bas de l’écran Indisponibilité de l’iPad / Verrouillage de sécurité. Cependant, cette méthode vous demandera d’entrer votre compte Apple ID et votre mot de passe. De plus, elle nécessite que vous vous connectiez à un réseau cellulaire ou Wi-Fi. Suivez les étapes ci-dessous pour effacer votre iPad : Cliquez sur Effacer l’iPad > Connectez-vous à votre Apple ID>Cliquez sur Effacer l’iPad>Configurez votre iPad.
Méthode 5 : Déverrouiller l’iPad avec Localiser Site web / App
Recommander : ★★★★
Pour :
- Facile
Contre :
- Une autre exigence pour les appareils iOS.
En plus de ce qui précède, vous pouvez également utiliser le site web ou l’application Localiser pour déverrouiller votre iPad, ce qui nécessite que la fonction Localiser soit activée. Cette méthode est possible si vous possédez plusieurs appareils iOS ou s’il est plus facile d’emprunter l’appareil iOS d’un membre de la famille ou d’un ami. Elle nécessite également votre compte Apple ID et votre mot de passe. (Sauf si vous vous êtes déjà connecté au même identifiant Apple sur cet appareil iOS).
Voici comment procéder :
Si vous vous êtes déjà connecté avec votre identifiant Apple sur un autre appareil iOS :
- Ouvrez l’application Localiser.
- Cliquez sur Tous les appareils>cliquez sur l'icône de votre iPad>Effacer l'iPad.
Si vous n’avez pas encore ouvert de session avec votre identifiant Apple :
- Ouvrez l’application Localiser.
- Cliquez sur Moi>Aider un ami>Signer> Utiliser un autre identifiant Apple et connectez-vous avec votre identifiant Apple.
- Cliquez sur l’icône de votre appareil, puis sur Effacer cet appareil.
Dernières paroles
Dans cet article, nous vous donnons un guide général sur le déverrouillage de l’iPad lorsque vous avez oublié le code d’accès de l’iPad. Nous espérons que ces méthodes vous aideront à résoudre le problème du verrouillage de l’iPad. Libérez votre iPad verrouillé maintenant !
Étienne, éditrice passionnée de technologie, se distingue par son intérêt pour les univers Mac et Apple. Axée sur la résolution des problèmes rencontrés sur Mac et iPhone, elle s'évertue à développer son expertise dans ces domaines. Toujours prête à partager ses connaissances, elle élabore des guides détaillés pour aider les utilisateurs à surmonter les difficultés rencontrées.