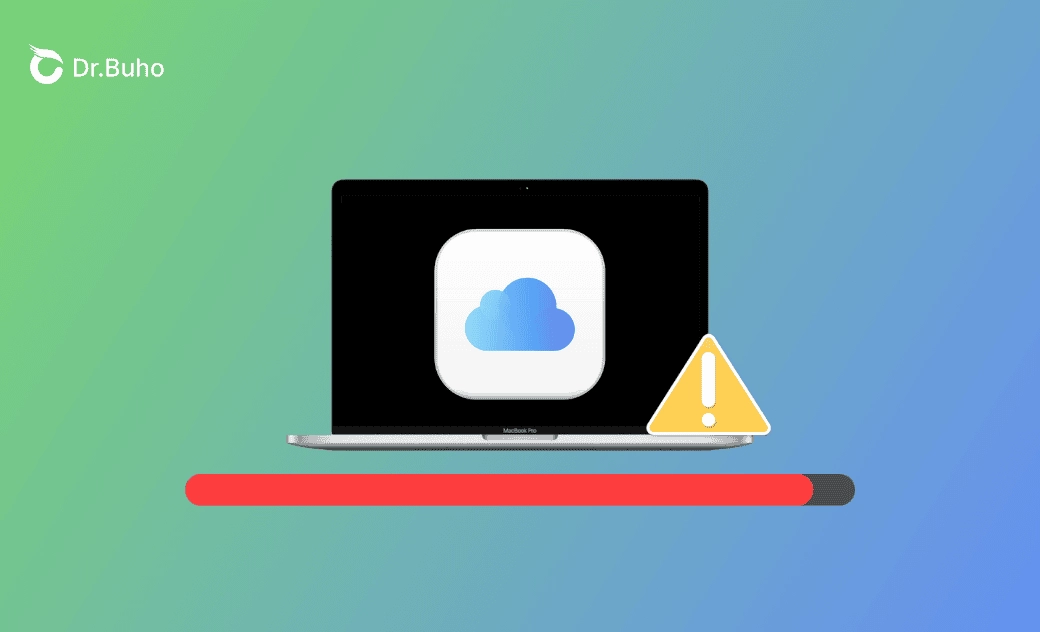[3 Solutions] iCloud Drive Prend de l'Espace sur Mac
Vous vous demandez pourquoi iCloud Drive prend de la place sur votre Mac ? Consultez cet article pour en découvrir les raisons et les moyens efficaces de libérer de l'espace sur iCloud Drive.
Commençons !
Qu'Est-Ce Qu’iCloud Drive ?
iCloud Drive est un service cloud qui facilite la synchronisation des fichiers iOS, iPadOS et macOS.
Vous pouvez accéder à vos fichiers et les partager sur tous vos appareils et sur iCloud.com, à condition que vos fichiers soient synchronisés avec iCloud sur iPhone/iPad/Mac.
Pourquoi iCloud Drive Prend-il de l'Espace sur Mac ?
Les raisons pour lesquelles iCloud Drive prend de l'espace sur Mac sont principalement :
- Les fonctionnalités de synchronisation de ce Mac & des dossiers Bureau et Documents sont activées : les fichiers que vous synchronisez avec iCloud sont également stockés ou restent sur votre Mac (pratique pour un accès hors ligne).
- Données mises en cache.
- Vous avez activé trop d'applications pour la synchronisation avec iCloud Drive.
- La modification que vous avez apportée sera synchronisée entre iCloud Drive et le Mac.
Comment Empêcher iCloud Drive d'Occuper de l'Espace sur Mon Mac
Comme nous avons trouvé les raisons pour lesquelles iCloud Drive prend de l'espace sur Mac, apprenons quelques méthodes utiles pour libérer de l'espace sur iCloud Drive.
Au total, vous trouverez 3 méthodes ci-dessous. Poursuivez votre lecture !
Optimiser le Stockage du Mac
Un moyen rapide de résoudre le problème de l'espace occupé par iCloud Drive sur Mac est d'activer la fonction Optimiser le stockage du Mac.
La fonction Optimiser le stockage du Mac sous iCloud dans Réglages permet à votre Mac de stocker l'intégralité du contenu s'il dispose de suffisamment d'espace. Cependant, les documents plus anciens seront stockés uniquement dans iCloud lorsque l'espace est nécessaire.
Voici comment activer la fonction Optimiser le stockage du Mac dans Réglages :
Allez dans le menu Apple>Réglage système>[votre nom]>iCloud>Activer l'option Optimiser le stockage du Mac.
- La fonction Optimiser le stockage du Mac se trouve sous iCloud Photos dans l'application Photos : Les photos et vidéos en pleine résolution seront automatiquement remplacées par des versions plus petites, au format de l'appareil, lorsque votre Mac manquera d'espace.
Voici comment activer la fonctionnalité Optimiser le stockage du Mac dans l'app Photos :
Ouvrez l'app Photos>Cliquez sur le menu Photos>Réglage>iCloud>Cliquez sur Optimiser le stockage du Mac.
Modifier les Paramètres d'iCloud Drive
Comme nous l'avons mentionné dans la section des raisons, les fichiers seront conservés à la fois sur votre Mac et sur iCloud Drive si vous activez la fonctionnalité Synchroniser ce mac.
Allez dans le menu Apple>Réglages système>votre nom>iCloud>iCloud Drive.
Voici 3 fonctionnalités d'iCloud Drive que vous pouvez ajuster :
- Synchroniser ce Mac
Une fois la fonction Synchroniser ce Mac désactivée, vous constaterez qu’iCloud Drive disparaît dans le stockage.
Toutefois, il convient de noter que si vous désactivez cette fonctionnalité, il se peut que des fichiers et des documents disparaissent sur le bureau de votre Mac.
Vous pouvez conserver une copie, puis rechercher et faire glisser les fichiers dont vous avez besoin sur votre bureau :
Désactiver la fonction Synchroniser ce Mac>Garder une copie>Ouvrez le Finder>Cliquez sur le menu Aller>Maison>iCloud Drive (Archive).
Dossiers Bureau et Documents Vos dossiers Bureau et Documents seront synchronisés avec iCloud. La désactivation de cette fonction est très utile.
Synchronisation des applications avec iCloud Drive
La réduction du nombre d'applications synchronisées avec iCloud Drive peut également permettre d'économiser de l'espace sur iCloud Drive.
Supprimer les Fichiers iCloud Drive dans le Finder
La suppression des fichiers iCloud Drive directement dans le Finder est un excellent moyen de libérer de l'espace sur iCloud Drive. Suivez les étapes ci-dessous :
Ouvrez Finder>Cliquez sur iCloud Drive dans la barre latérale>Sélectionnez et cliquez avec le bouton droit sur les fichiers que vous voulez supprimer>Déplacez-les dans la corbeille.
- La modification que vous avez apportée sera synchronisée avec le bureau et les documents de votre Mac si vous avez activé les fonctions Synchroniser ce Mac et dossiers Bureau et Documents.
- Appuyez sur la touche Commande et maintenez-la enfoncée, puis cliquez sur le fichier un par un pour sélectionner plusieurs fichiers à la fois.
Bonus : Comment Libérer de l'Espace sur Mac
Le moyen le plus simple et le plus rapide de libérer de l'espace sur le Mac, mais aussi sur iCloud Drive, est d'utiliser un nettoyeur Mac. Le principe est que vous avez activé la fonction Synchroniser ce Mac.
BuhoCleaner est un nettoyeur Mac puissant et facile à utiliser. Voici ce que vous pouvez faire avec lui :
- Supprimer les fichiers inutiles, les fichiers volumineux et les fichiers en double en quelques minutes.
- Désinstaller complètement les applications sans laisser aucune trace.
- Analyser globalement l'espace disque.
- Gérer facilement vos éléments au démarrage.
Conclusion
Après avoir terminé cet article, savez-vous pourquoi iCloud Drive prend de l'espace sur Mac et comment libérer de l'espace sur iCloud Drive ?
Essayez ces méthodes dès maintenant !
Étienne, éditrice passionnée de technologie, se distingue par son intérêt pour les univers Mac et Apple. Axée sur la résolution des problèmes rencontrés sur Mac et iPhone, elle s'évertue à développer son expertise dans ces domaines. Toujours prête à partager ses connaissances, elle élabore des guides détaillés pour aider les utilisateurs à surmonter les difficultés rencontrées.