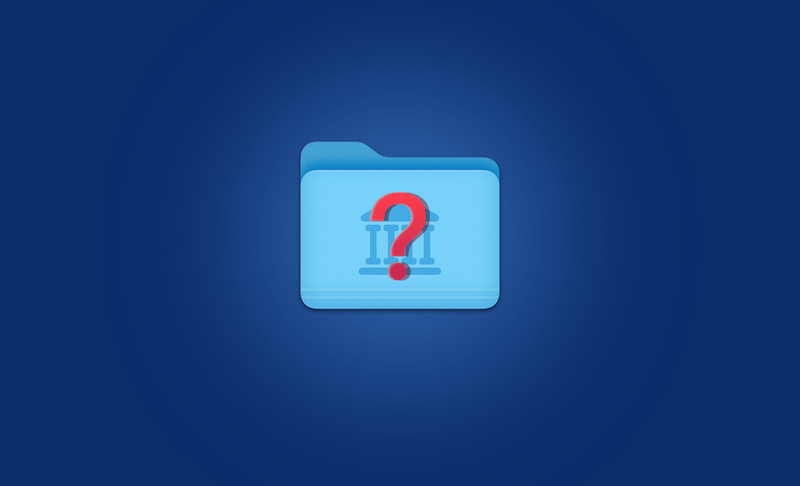Comment ouvrir et effacer un dossier de Bibliothèque sur Mac
Pour éviter les dommages causés par la suppression accidentelle de fichiers importants dans le dossier Bibliothèque, Apple l’a rendu invisible à partir de macOS 10.7.
Si vous ne savez pas grand-chose du dossier Bibliothèque, continuez à lire ce blog pour apprendre ce qu'il est, comment l'ouvrir et comment le vider lorsqu'il est énorme.
Qu'est-ce que le dossier Bibliothèque sur Mac ?
Avant de comprendre ce qu'est le dossier Bibliothèque, voyons combien de dossiers de bibliothèque il y a sur votre Mac.
Il existe plusieurs dossiers de bibliothèque sur votre Mac. Les plus courants sont situés dans les chemins suivants :
- /Bibliothèque
- /Système/Bibliothèque
- /Utilisateurs/Votre nom/Bibliothèque
/Bibliothèque fait référence au dossier de bibliothèque situé sous le répertoire racine, qui contient les ressources partagées par tous les utilisateurs. (Les applications qui partagent des ressources entre les utilisateurs stockent ces ressources dans ce répertoire)
/Système/Bibliothèque fait référence à la bibliothèque système, qui est un dossier spécifique au système.
/Utilisateurs/Votre nom/Bibliothèque, également appelé ~/Bibliothèque, est le dossier Bibliothèque utilisé par l'utilisateur actuel et non accessible aux autres utilisateurs.
Puis-je supprimer les dossiers de la Bibliothèque sur Mac ?
Non, vous n'êtes pas autorisé à supprimer les dossiers de la bibliothèque sur votre Mac.
Les fichiers contenus dans /Système/Bibliothèque et/ Bibliothèque permettent à votre macOS et à vos applications de fonctionner correctement, et nous vous recommandons vivement de ne pas y toucher. Cependant, certains fichiers de /Utilisateurs/Votre nom/Bibliothèque (~/Bibliothèque) peuvent être supprimés, tels que les caches, les journaux, les rapports de panne, etc. C'est pourquoi nous faisons souvent référence au dossier de la bibliothèque de l'utilisateur en tant que dossier Bibliothèque.
Comment ouvrir le dossier Bibliothèque sur Mac ?
Si vous ne savez pas comment ouvrir le dossier Bibliothèque, suivez les étapes ci-dessous.
Ouvrez-le temporairement :
Méthode 1 :
Cliquez sur le menu Aller dans le Finder, appuyez sur la touche Option, et vous trouverez l'option Bibliothèque.
Méthode 2 :
Cliquez sur le menu Aller dans le Finder et sélectionnez l'option Aller au dossier, collez ~/Bibliothèque dans le champ de recherche, puis appuyez sur la touche Retour. (Vous pouvez également utiliser les touches Shift-Command-G pour ouvrir la fenêtre Aller au dossier)
Révélez-le de façon permanente :
Ouvrez Terminal, collez la commande: chflags nohidden ~/Library && xattr -d com.apple.FinderInfo ~/Library, et appuyez sur Revenir.
(De la même manière, exécutez la commande : chflags hidden ~/Library && xattr -wx com.apple.FinderInfo "0000000000000000400400000000000000000000000000000000000000000000" ~/Library pour masquer le dossier bibliothèque de l'utilisateur) .
Que faire lorsque le dossier Bibliothèque de l'utilisateur est énorme sur Mac ?
Vous pouvez remarquer que votre dossier Bibliothèque prend beaucoup d'espace. Ce n'est pas un problème si vous disposez d'un espace de stockage suffisant. Cependant, si vous êtes à court d'espace de stockage, le vider vous aidera à libérer de l'espace précieux.
Vous pouvez vider manuellement ce dossier à l'aide du Finder, mais cela vous prendra beaucoup de temps. Nous vous présentons ici une méthode plus rapide, qui consiste à utiliser BuhoCleaner, l'un des meilleurs nettoyeurs pour Mac. Grâce à son analyseur d'espace disque, vous pouvez gérer visuellement les dossiers et les fichiers du dossier Bibliothèque.
Voici comment vider votre dossier Bibliothèque avec BuhoCleaner :
- Téléchargez, installez et lancez BuhoCleaner sur votre Mac.
- Naviguez jusqu'à la boîte à outils et cliquez sur Analyseur d'espace disque > Analyse. (Par défaut, BuhoCleaner analyse le disque dur du Macintosh).
- Dans la liste des résultats, vous remarquerez un dossier de bibliothèque. Remarquez qu'il ne s'agit pas de votre dossier de bibliothèque utilisateur, mais du dossier de bibliothèque de votre répertoire personnel.
- Pour afficher votre dossier de bibliothèque utilisateur, cliquez sur Utilisateurs > Votre nom.
- Cliquez sur le dossier Bibliothèque où vous trouverez le plus grand dossier. Continuez à cliquer sur le plus grand dossier et vous remarquerez les plus gros fichiers qu'il contient.
- Pour supprimer un dossier ou un fichier, cochez la case correspondante, puis cliquez sur le bouton Supprimer.
En fait, BuhoCleaner a des fonctions plus utiles, comme le nettoyage du cache, le vidage de la Corbeille, la désinstallation des applications et la suppression des fichiers volumineux et en double. Si vous n'avez pas libéré suffisamment d'espace en vidant le dossier de la bibliothèque utilisateur, passez aux autres fonctions de BuhoCleaner pour nettoyer votre Mac en profondeur.
Conclusion
Vous avez maintenant une meilleure compréhension du dossier Bibliothèque de votre Mac. Allez-y et ouvrez-le sur votre Mac en utilisant l'une des méthodes ci-dessus. Si nécessaire, utilisez BuhoCleaner pour le vider et libérer de l'espace sur votre Mac.
Étienne, éditrice passionnée de technologie, se distingue par son intérêt pour les univers Mac et Apple. Axée sur la résolution des problèmes rencontrés sur Mac et iPhone, elle s'évertue à développer son expertise dans ces domaines. Toujours prête à partager ses connaissances, elle élabore des guides détaillés pour aider les utilisateurs à surmonter les difficultés rencontrées.