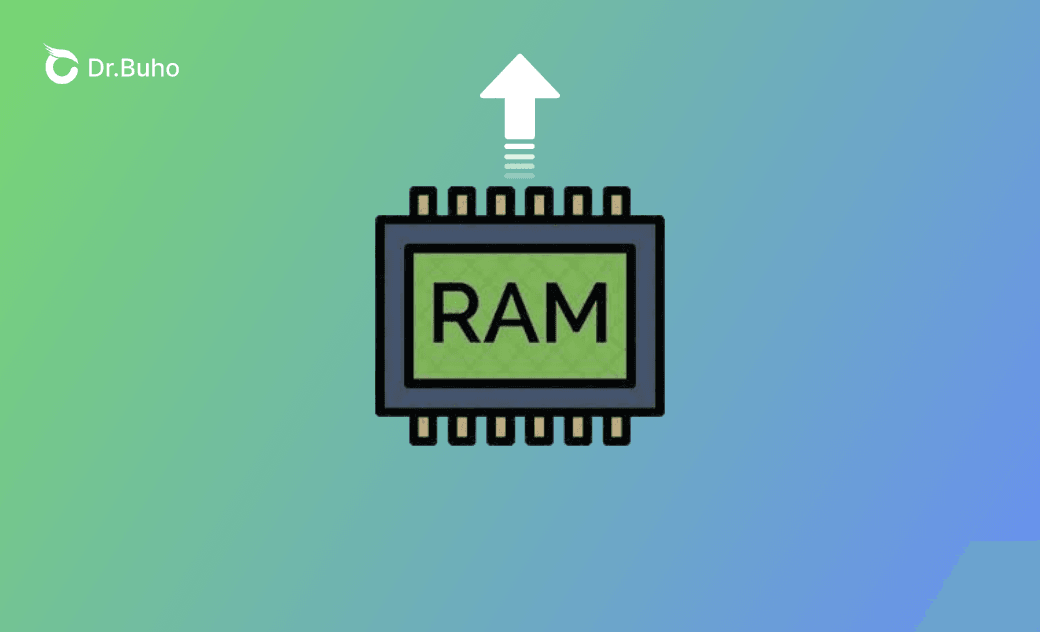Comment ajouter de la RAM à MacBook/Mac mini/iMac
Cet article vous guidera pour ajouter/mettre à niveau la RAM du Mac pour différents modèles de Mac. Des astuces pour libérer de la RAM sont également présentées. Lisez la suite pour obtenir des informations détaillées !
Vous êtes presque à court d'espace mémoire et vous cherchez des moyens efficaces de mettre à niveau la RAM de votre Mac ?
Dans cet article, assurez-vous d'abord que vous avez besoin de mettre à niveau la RAM, puis suivez le tutoriel pour mettre à niveau la RAM pour MacBook Pro/Air, Mac mini, iMac et Mac Pro, ou libérez simplement de la RAM sans la mettre à niveau.
Devrais-Je Mettre à Niveau la RAM ?
RAM est l'abréviation de Random-access Memory (RAM). Pour une utilisation quotidienne, l'espace mémoire de 8 Go est suffisant. Il n'est pas nécessaire d'augmenter la RAM, sauf si vous devez exécuter simultanément des tâches multiples ou des activités intensives.
Si vous manquez d'espace mémoire, vous pouvez libérer de la RAM plutôt que de la mettre à niveau.
Sur les modèles récents de Mac, la RAM est généralement soudée à la carte mère, ce qui rend toute mise à niveau impossible.
Pour vérifier l'utilisation de la RAM sur un Mac :
- Ouvrir Moniteur d'activité via Spotlight.
- Cliquez sur l'onglet Mémoire.
La Pression sur la Mémoire est ce sur quoi vous devez vous concentrer. Le vert signifie que la mémoire est en bon état. De plus, vous pouvez voir combien d'espace mémoire vous avez déjà utilisé.
S'il apparaît en jaune ou en rouge, il vous rappelle que l'état de la mémoire n'est pas très bon. Il se peut que vous deviez mettre à niveau ou libérer de la RAM.
Comment Libérer de la RAM sur Mac
Il y a principalement 2 façons de libérer de la RAM sur Mac : via BuhoCleaner ou via Moniteur d'activité.
*Libérer rapidement la RAM sur Mac via BuhoCleaner :
- Téléchargez, installez et lancez BuhoCleaner gratuitement.
- Cliquez sur Boîte à outils dans la barre latérale gauche>Libérez de la RAM>Démarrer.
- Libérer de la RAM sur Mac via le Moniteur d'activité :
Vous pouvez également libérer de la RAM sur Mac manuellement via le Moniteur d'activité :
- Ouvrez Moniteur d'activité via Spotlight.
- Cliquez sur l'onglet Mémoire.
- Sélectionnez les applications actives inutilisées et cliquez sur le bouton Quitter.
Pouvez-vous ajouter de la RAM au Mac mini/MacBook Air/Pro ?
La mise à niveau de la RAM n'est pas possible sur tous les Mac. Pour savoir si vous pouvez mettre à niveau la RAM sur votre Mac, vérifiez le modèle de votre Mac et l'emplacement de la mémoire.
- Pour vérifier l'emplacement de la mémoire de votre Mac : Allez dans Menu Apple>A propos de ce Mac>Plus d'Informations>Rapport Système>cliquez sur Mémoire sous Matériel.
S'il n'y a pas d'information sur l'emplacement de la mémoire, cela signifie que votre Mac n'a pas d'emplacement de mémoire. La RAM peut être soudée à la carte mère. S'il y a des emplacements de mémoire, vérifiez ce qui s'affiche à côté de Mémoire évolutive. Non signifie que vous ne pouvez pas mettre à niveau la RAM de votre Mac.
- Pour vérifier les modèles de votre Mac : Allez dans Menu Apple>À propos de ce Mac.
Après avoir vérifié vos modèles de Mac, passez à la section suivante et trouvez la méthode de mise à niveau de la RAM correspondante.
Il convient de noter que seuls quelques modèles disposent d'un emplacement pour la RAM supplémentaire. Si vous utilisez un ancien Mac sans emplacement mémoire, le meilleur moyen de mettre à niveau la RAM est d'acheter un nouveau Mac/MacBook.
Comment augmenter la RAM d'un Mac
Si vous décidez de mettre à niveau la RAM de votre Mac, consultez les méthodes suivantes pour votre Mac.
Quel que soit le modèle de votre Mac, vous trouverez la méthode correspondante pour mettre à niveau la RAM de votre Mac.
Passez directement à la méthode qui fonctionne pour votre modèle après avoir vérifié votre modèle de Mac.
Ajouter de la RAM au MacBook Pro
Certains modèles de MacBook Pro peuvent être mis à niveau en ce qui concerne la RAM. Vérifiez d'abord si votre MacBook Pro figure dans la liste des modèles MacBook Pro pouvant être mis à niveau. Rendez-vous sur la page Mise à niveau de la RAM dans le MacBook Pro pour connaître la RAM compatible avec votre Mac et la méthode détaillée, étape par étape, pour retirer et installer la mémoire.
Modèles MacBook Pro évolutifs :
- MacBook Pro 13 pouces
MacBook Pro (13 pouces, mi-2012)
MacBook Pro (13 pouces, fin 2011)
MacBook Pro (13 pouces, début 2011)
MacBook Pro (13 pouces, mi-2010)
MacBook Pro (13 pouces, mi-2009)
- MacBook Pro 15 pouces
MacBook Pro (15 pouces, mi-2012)
MacBook Pro (15 pouces, fin 2011)
MacBook Pro (15 pouces, début 2011)
MacBook Pro (15 pouces, mi-2010)
MacBook Pro (15 pouces, 2,53 GHz, mi-2009)
MacBook Pro (15 pouces, mi-2009)
MacBook Pro (15 pouces, fin 2008)
MacBook Pro (15 pouces, début 2008) et antérieurs
- MacBook Pro 17 pouces
MacBook Pro (17 pouces, fin 2011)
MacBook Pro (17 pouces, début 2011)
MacBook Pro (17 pouces, mi-2010)
MacBook Pro (17 pouces, mi-2009)
MacBook Pro (17 pouces, début 2009)
MacBook Pro (17 pouces, fin 2008) et antérieur
Ajouter de la RAM au MacBook Air
La mise à niveau de la RAM du MacBook Air est impossible car la RAM est soudée dans la carte logique.
Par conséquent, si vous souhaitez mettre à niveau la RAM de votre MacBook Air, vous devrez peut-être acheter un nouveau MacBook Air de dernière génération.
Ajouter de la RAM au iMac
Les modèles d'iMac qui peuvent mettre à niveau la RAM sont nombreux, nous ne les énumérerons donc pas ici.
Assurez-vous que votre modèle de Mac figure dans les images suivantes. Si c'est le cas, rendez-vous sur la page d'assistance Apple : Installer la mémoire dans un iMac.
Ajouter de la RAM au Mac Mini
Il est également possible d'ajouter de la RAM à un Mac mini. Vérifiez le modèle et l'année de production de votre Mac mini.
Modèles Mac mini évolutifs:
Mac mini 2018 (si la RAM installable par l'utilisateur n'est pas disponible, rendez-vous dans un Apple Store ou auprès d'un fournisseur de services agréé Apple)
Des modèles de Mac mini qui s'enlèvent et s'installent sont disponibles :
- Mac mini (fin 2012)
- Mac mini (mi 2011)
- Mac mini (mi-2010)
- Les modèles Mac mini qui nécessitent de s'adresser à un fournisseur de services agréé Apple :
- Mac mini (fin 2009)
- Mac mini (début 2009)
- Mac mini (mi-2007)
- Mac mini (fin 2006)
- Mac mini (Début 2006)
- Mac mini (Original)
Comment installer de la mémoire dans votre Mac mini:
- Retirer le couvercle inférieur.
- Retirer les modules de mémoire d'origine.
- Installer la nouvelle mémoire.
- Remettre le couvercle inférieur en place.
Ajouter de la RAM au Mac Pro
Modèle Mac Pro évolutif : Mac Pro(2019)
Le Mac Pro(2019) prend en charge 12 emplacements de mémoire, qui peuvent être utilisés pour installer jusqu'à 1,5 To de mémoire. Lors de la mise à niveau, il est recommandé d'installer un module de même taille de mémoire.
De plus, le Mac Pro prend en charge les R-DIMM et les LR-DIMM, mais vous ne pouvez pas mélanger ces deux types de mémoire.
Le tutoriel étape par étape sur la mise à niveau de la RAM du Mac Pro est disponible sur la page Installer et remplacer la mémoire de votre Mac Pro (2019).
Comment vérifier si la RAM de votre Mac a augmenté
Après avoir installé la mémoire sur votre Mac, il est nécessaire de vérifier si votre Mac reconnaît la nouvelle mémoire.
Voici comment :
- Démarrez votre Mac.
- Allez dans le Menu Apple>cliquez sur A propos de ce Mac>Plus d'Informations>Rapport Système.
- Cliquez sur Mémoire dans la section Matériel.
Si votre mémoire totale actuelle est supérieure à celle de votre Mac, cela signifie que la mise à niveau est réussie.
Comment Accélérer Votre Mac sans Mettre à Niveau la RAM
Outre la mise à niveau et la libération de la RAM du Mac, il existe de nombreux autres moyens d'accélérer votre Mac. Un nettoyage en profondeur de votre Mac peut accélérer considérablement son fonctionnement. Le nettoyage manuel peut prendre beaucoup de temps et d'efforts. Vous pouvez demander à BuhoCleaner de le faire pour vous.
Voici les fonctions utiles qui peuvent accélérer votre Mac :
- Nettoyage rapide
- Désinstaller l'application
- Fichiers volumineux
- Doublons
- Éléments de démarrage
Conclusion
Cet article explique en détail comment mettre à niveau la RAM d'un Mac pour différents modèles de Mac. J'espère qu'il couvre les informations clés que vous recherchez.
Ajoutez à niveau ou libérez de la RAM pour votre Mac dès maintenant !
L'éditrice Aimée du Dr Buho est une véritable experte des univers Mac et iPhone, cumulant une expérience considérable dans ces domaines. Passionnée par l'exploration des fonctionnalités de macOS et des dernières avancées du système, elle consacre son temps à étudier et à maîtriser leur utilisation, ainsi que leurs applications pratiques. Au cours des quatre dernières années, elle a rédigé plus de 100 tutoriels pratiques et articles informatifs, visant à fournir une aide précieuse aux utilisateurs de ces plateformes.