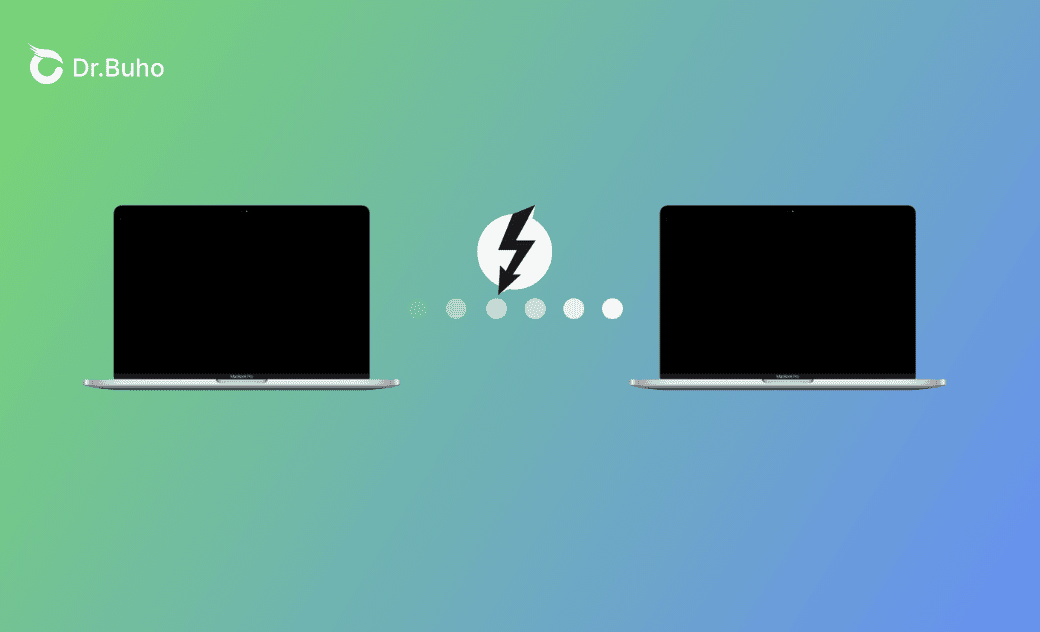Pont Thunderbolt sur Mac | Connexion de deux Mac et partage
Cet article expliquera ce qu'est Pont Thunderbolt sur Mac et comment connecter des Mac pour partager des fichiers et des réseaux via celui-ci. Continuez à lire !
Bien qu'il existe de nombreuses façons de connecter et de partager des fichiers ou des réseaux entre deux Mac, Pont Thunderbolt sur Mac est l'un des moyens les plus pratiques et les plus rapides.
Dans cet article, vous apprendrez comment connecter le Pont Thunderbolt sur Mac. Lisez la suite pour le guide étape par étape.
Qu'est-ce que Pont Thunderbolt sur Mac
Pont Thunderbolt est une interface réseau, qui peut être utilisée pour connecter des Mac afin de transférer des fichiers ou de partager Internet.
Pour utiliser cette fonctionnalité, vous devez disposer d'un câble Thunderbolt (avec le symbole de l'éclair dessus) et de deux Mac dotés de ports Thunderbolt.
Avec cela, vous pouvez partager Internet et des fichiers (en particulier le partage de fichiers volumineux à haute vitesse) entre deux Mac.
Principales fonctionnalités :
- Mise en réseau de deux Mac.
- Transfert de données à haute vitesse.
- Partage de ressources.
- Connexion peer-to-peer.
Bien que Migration Assistant et le mode Disque cible vous permettent également de transférer des fichiers, Thunderbolt Bridge est plus rapide que les deux.
Comment utiliser Pont Thunderbolt sur Mac
Après avoir une compréhension générale de Pont Thunderbolt sur Mac, il est temps d'apprendre à configurer et à utiliser Pont Thunderbolt pour transférer des fichiers et partager des réseaux entre deux Mac.
Voici comment connecter le Pont Thunderbolt :
- Connectez deux Mac avec des ports Thunderbolt via un câble Thunderbolt.
- Sur les deux Mac : Allez dans le menu Apple>Réglages Système>Réseau>Pont Thunderbolt>Détails>TCP/IP>Configurer IPv4>Manuellement>Saisissez l'adresse IP sur les deux Mac (assurez-vous de saisir la même adresse IP).
- Assurez-vous d'avoir activé le partage de fichiers : allez dans Apple>Réglages Système >Général>Partage>Partage de fichiers.
- S'il n'y a pas de Pont Thunderbolt : cliquez sur les trois points>Ajouter un service>Sélectionnez Pont Thunderbolt dans le menu déroulant Interface>Créer.
Le Thunderbolt Bridge non connecté deviendra une adresse IP auto-attribuée.
- Sur le Mac vers lequel vous souhaitez copier les fichiers :
Ouvrez le Finder>Cliquez sur le menu Aller>Connectez-vous au serveur>Saisissez l'adresse du serveur>Cliquez sur Connecter>Saisissez votre nom et mot de passe pour le serveur>Connecter>Sélectionnez les volumes que vous souhaitez monter.
- Trouvez et faites glisser les fichiers que vous souhaitez transférer sur le bureau ou vers toute destination sur votre Mac.
Comment résoudre le problème de non-connexion de Pont Thunderbolt sur Mac
- Assurez-vous que votre Mac prend en charge le câble Thunderbolt via USB-C.
- Connectez deux Mac directement plutôt que par le biais d'un concentrateur USB-C.
- Remplacez le câble de charge USB par le câble Thunderbolt 3 (USB-C) d'Apple.
- Utilisez un adaptateur Thunderbolt 3 (USB-C) vers Thunderbolt 2 d'Apple et un câble Thunderbolt 2 si vous souhaitez connecter un Mac avec Thunderbolt 3 à un Mac avec Thunderbolt 2.
Comment supprimer l'interface Pont Thunderbolt sur Mac
Dans le cas où il y aurait une interface Pont Thunderbolt superflue sur votre Mac, vous pouvez la supprimer.
Voici comment :
- Ouvrez les Réglages Système.
- Cliquez sur Réseau>Sélectionnez le Pont Thunderbolt que vous souhaitez supprimer>Supprimer le service>Supprimer.
Ou vous pouvez désactiver Pont Thunderbolt via le bouton Rendre inactif.
Bonus : Comment libérer de l'espace avant de transférer des fichiers sur Mac
Avant de transférer des fichiers, vous voudrez peut-être nettoyer votre Mac. Un moyen rapide de nettoyer en profondeur les deux Mac consiste à utiliser BuhoCleaner. Il vous permet de nettoyer les fichiers superflus en quelques minutes et facilement.
Voici les principales fonctionnalités de BuhoCleaner dont vous pourriez avoir besoin :
- Nettoyez les fichiers indésirables, les fichiers volumineux et les doublons en quelques minutes.
- Désinstallez complètement les applications sans laisser de trace.
- Gérez facilement les éléments de démarrage.
- Analysez l'espace disque dans son ensemble.
Conclusion
Après avoir terminé cet article, avez-vous une idée claire de comment utiliser Pont Thunderbolt sur Mac ?
Allez-y et essayez cette méthode pour vivre une expérience de transfert de données à haute vitesse.
Thomas est un éditeur qui rédige des articles sur des problèmes liés à Mac. Il se concentre principalement sur la fourniture d'informations aux utilisateurs concernant les disques Mac et NTFS, tout en proposant systématiquement des guides clairs et accessibles pour résoudre les problèmes rencontrés sur Mac.