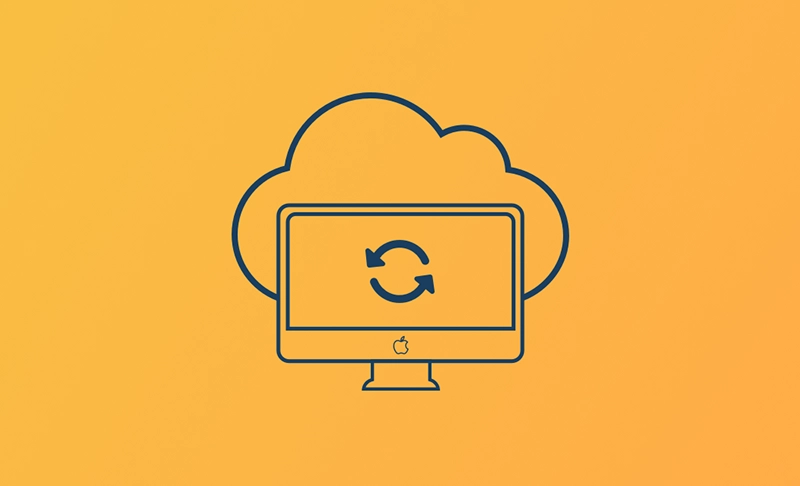Macのバックアップを取る3つの方法
こちらの記事では、Macでデータをバックアップする理由と、その方法について解説します。
Macをアップグレードしたり、macOSを再インストールしたり、そして、何かしらの不具合を解決する前に、Macをバックアップしておいた方がいいです。この記事では、バックアップを取った理由とバックアップのやり方3つを解説いたします。Macでバックアップを取りたい方はぜひご参考ください。
Macのバックアップのやり方一覧表
Macのバックアップのやり方を詳しく紹介する前に、まずは、次の一覧表を参考にして、全体像をチェックしてみてください。
| 方法 | 大きなポイント | おすすめ度 |
|---|---|---|
| iCloud | どちらのデバイスでアクセス可能 | ⭐️⭐️⭐️⭐️ |
| Time Machine | バックアップ可能なファイルが多い(macOS以外のすべてのファイル) | ⭐️⭐️⭐️⭐️⭐️ |
| サードパーティーアプリ | 起動ボリュームをそのまま複製可能 | ⭐️⭐️⭐️ |
最初のバックアップは非常に時間がかかるし、iCloudまたは外付けデバイスの容量も占めるので、バックアップを作成する前にMac上の不要なファイルを削除しておくとよいでしょう。
MacのFinderを使い、手動で不要なファイルを削除することも可能ですが、誤削除、面倒などのこともあります。その時、Mac専用のメンテナンスソフト - BuhoCleanerを利用してこちらの作業を行うことをお勧めします。このツールは、Macのクリーンアップと最適化のために設計されています。数回のクリックでお使いのMacをきれいにすることができます。
Macの不要なファイルを削除したところで、Macのバックアップを取りましょう。
Macでデータをバックアップする方法
iCloudでMacデータをバックアップする方法
MacのデータをiCloud、Google Drive、Dropboxなどのクラウドサービにバックアップするとよく耳にします。このバックアップのやり方により、バックアップの復元も簡単で、同じアカウントがあれば、どちらのデバイスでもアクセスできます。
Macユーザーにとって、iCloudは最良の選択肢です。こちらのツールの一番の魅力は、すべてのmacOSとiOSデバイスのiCloudデータにアクセスできることです。しかし残念なことに、そちらでは5GBの無料のiCloudスペースを提供しているだけです。ファイルサイズが合計5GBを超える場合は、有料プランに加入して、より多くのスペースを取得する必要があります。
必要なツール
- iCloud
iCloudでバックアップ可能なデータ
写真、パスワード、メモ、連絡先、カレンダー、safari、ブック、マップ、メール、Macを探す、メッセージ、リマインダー、ボイスメモ、バックアップ、他のApple標準搭載アプリなど。
MacでiCloudにデータをバックアップする方法
- 「アップルメニュー」⇒「システム設定」⇒「Apple ID」または「Apple アカウント」⇒「iCloud」の順でクリックします。
- iCloud Driveをオンにします。
- 「オプション」をクリックし、iCloud Drive に保存したいものの横にあるチェックボックスをオンにして、「完了」をクリックします。
- iCloud Driveの内容を確認するには、Finderを開き、サイドバーの「iCloud」をクリックします。(バックアップしたいファイルをiCloud Driveにドラッグすることができます。)
Time MachineでMacを外付けHDDにバックアップする方法
Macのバックアップといえば、利用したいのがmacOS内蔵のバックアップツール「Time Machine」です。ファイル、映画、曲、写真、アカウント、パスワードなどのバックアップに利用できますが、macOSのバックアップに対応していません。
必要なツール
- Time Machine
- 外付けハードディスク(Macのハードディスクの2倍の大きさ)
- 時間(筆者は247GBの容量で、約1時間にかかった)
Time Machineでバックアップ可能なデータ
macOS以外、アプリ、音楽、写真、メール、ドキュメントなど、すべてのファイル
Time Machineを使ってMacを外付けHDDにバックアップする方法をご紹介します。
1. 外付けハードディスクを消去、またはフォーマットする
- 外付けハードディスクをMacに接続します。
- Spotlight、Launchpad、またはFinder経由でディスクユーティリティを起動し、開きます。
- サイドバーで外付けドライブを選択し、右上に「消去」ボタンをクリックします。
- 必要であればデバイスに名前を付け、必要なフォーマットを選択します。
- 「消去」⇒「完了」をクリックします。
2. Time MachineでMacをバックアップする
次のリンク先の記事を参考にして、Time MachineでMacを外付けHDDにバックアップする方法 を参照にしてください。
サードパーティーのバックアップソフトウェアでMacをバックアップする方法
Macをバックアップするためのもう一つの方法は、サードパーティー製のMacバックアップソフトウェアを利用することです。これらのソフトウェアを利用すると、バックアップするファイルをよりよく制御できるようになり、Time Machineの欠点を完全に補うことができます。
オンラインにはたくさんのバックアップツールがあります。ここでは、最高のMacバックアップソフトウェアの1つである「SuperDuper!」を例として取り上げることにします。このツールはシンプルで使いやすく、数回のクリックでMacをバックアップすることができます。
必要なツール
- SuperDuper!
- 外付けドライブ(Macのハードディスクの1.5倍から2倍のサイズ)
「SuperDuper!」でMacをバックアップする方法
- Macに「SuperDuper!」をダウンロード、インストールし、起動します
- コピーしたいボリュームと、バックアップを保存したいハードドライブを選択します
- バックアップ (すべてのファイルまたはバックアップ)ユーザーファイル を選択します※すべてのファイルをバックアップのがおすすめです。コピーするボリュームが起動ディスクの場合、作成するバックアップは起動可能なクローンになります
- 「オプション」 ボタンをクリックして、「SuperDuper! 」にバックアップの実行方法を指示します
- 「今すぐコピー」 ボタンをクリックすると、バックアップが開始されます
Macのバックアップを取るべき理由とは?
Macをバックアップする理由は、データの損失を避けるためです。データ消失の原因として考えられることは以下の通りです。
- Macがウイルスに感染している
- Macのハードウェアが損傷した
- 誤って重要なファイルを削除してしまった
- OSオペレーティングシステムの問題
最後に
Time Machineの有無にかかわらず、Macをバックアップする方法をご理解頂けたと考えます。どちらの方法がお好みでしょうか。
Macのバックアップに遅すぎるということはありません。バックアップを取る方法を選び、試してみましょう。
10年以上に渡ってWebサイト制作やMac / iOS向けのアプリケーションを開発してきた経験を持ち、その経験を活かしてiPhoneおよびMacに関する設定方法やトラブルシューティング、活用事例などの様々な記事を執筆。一般ユーザーにも分かりやすい言葉で書かれたそれらの記事は、多くの読者から好評を得ており、その読者数は現在では数百万人に達する。