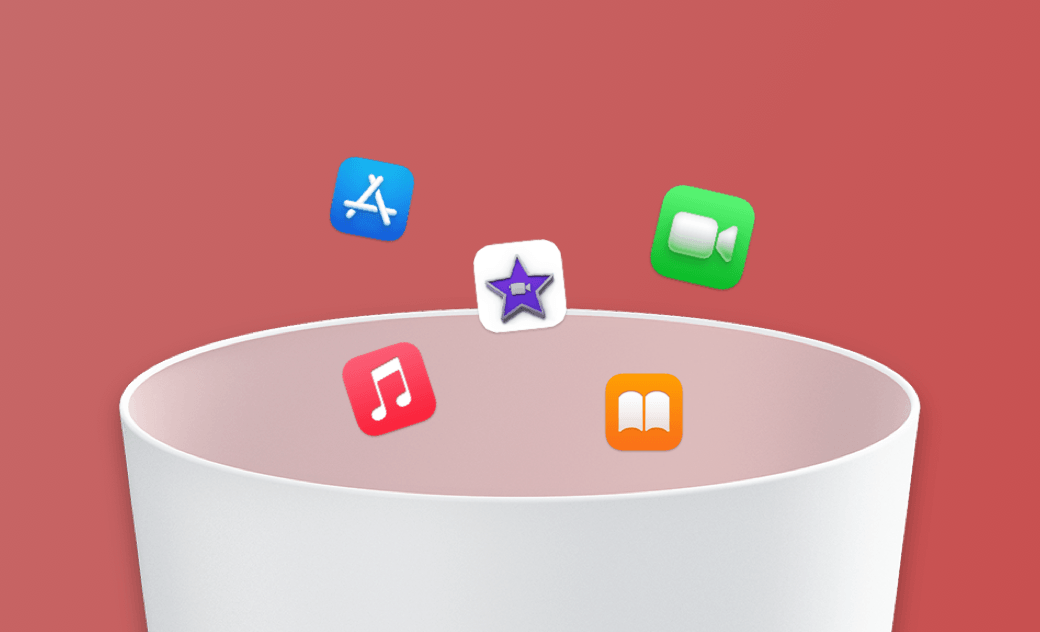Macでアプリをアンインストールする7つの方法|macOS Tahoe 26も対応!
本記事では、MacからApp Storeから購入したアプリとサイトからダウンロードしたアプリをアンインストールする方法をご紹介します。
もし、Macから不要なアプリを完全に削除すると、そのアプリが占めているストレージ容量は他のアイテムで使えるようになります。または、一部分のアプリに不具合が起きて、一度アンインストールして再インストールする必要があります。しかし、そのアプリの関連ファイルを完全に削除しないと、不具合を修復できないかもしれません。そのため、今回は、MacでApp Storeから購入したアプリとサイトからダウンロードしたアプリを完全に削除する方法をご紹介します。
筆者のデバイス: MacBook Pro(2023), M4, macOS Tahoe 26
購入場所を問わず使える!Macアプリアンインストールの方法
1. Finder を使ってMacのアプリを削除する方法
Finderの「アプリケーション」フォルダで、Macのすべてのアプリを管理することができます。App Storeからインストールしたアプリとサードパーティ製のアプリもFinderでアンインストールできます。この方法はLaunchpadと同じで、手動でアプリの関連ファイルを一つずつ探す必要があります。完全に削除できない、間違ったファイルを削除する可能性があります。ご注意ください。
手順1: アプリを終了します。
手順2: Finderを起動して、「アプリケーション」フォルダに移動します。(* Finder ウインドウのサイドバーで「アプリケーション」が表示されない場合は、Finderの設定で「サイドバー⇨アプリケーション」のチエックを入れます。)
手順3: 削除したいアプリを選択して右クリックします。
- 手順4: 「ゴミ箱に入れる」をクリックして、アプリを削除します。アプリをゴミ箱にドラッグすることもできます。
手順5: パスワードの入力を求められたら、管理者のパスワードを入力します。
手順6: Spotlightを利用して、下記の手順を参照して、削除されたアプリの残りファイルを探して徹底的に削除してください。
- アプリケーションサポートファイル:
~/Library/Application Support - アプリの環境設定:
~/Library/Preferences/ - サポートキャッシュ:
/Library/Caches/、~/Library/Caches/ - 使用キャッシュ:
~/Library/Application Support/CrashReporter/ - プラグイン:
~/Library/Internet Plug-Ins/ - ライブラリ:
~/Library/ - アプリの状況保存:
~/Library/Saved Application State/
- アプリケーションサポートファイル:
2. BuhoCleanerを使ってアプリを完全にアンインストールする方法
上記の手順でアプリを削除するのは便利ですが、関連ファイルの探しはかなり面倒な作業です。そして、不注意で重要なファイルを削除してしまうケースもあります。そのとき、BuhoCleanerの「アンインストーラ」ツールを使えば、複数のアプリおよびアプリデータを一括で完全に削除することができます。 Macやソフトの初心者でもすぐに使えます。
手順1: Dr.Buho公式サイトからBuhoCleanerをダウンロード&インストールします。
手順2: BuhoCleanerを起動して、「アンインストーラ」ツールを選択します。自動的にスキャンを開始します。
手順3: インターネットからダウンロードしたアプリ、AppStoreで購入したアプリが一覧表示されます。不要なアプリおよびアプリデータを選択し、再度確認してから「削除」ボタンをクリックしましょう。BuhoCleanerは一括でMacのアプリとアプリデータを完全に削除することができます。手動で重要なファイルを誤操作で削除するのは心配しません。それに、BuhoCleanerは最新のmacOS Tahoe 26、Sequoia、Sonomaなど、ほぼすべてのmacOSバージョンに対応します。また、AppStoreから入手したアプリ、ブラウザからダウンロードしたアプリ、さらに外付けHDDからインストールしたアプリなども安全かつ簡単にアンインストールすることもできます。
3. 公式のアンインストーラーでMacのアプリを削除する方法
ダウンロードしたアプリケーションの中には、独自開発されたアンインストーラー(「Uninstall」または「Uninstaller」)が付属されているものもあります。アプリケーションの内蔵アンインストーラは、Finderまたは環境設定で簡単に見つけることができます。
4. ターミナルでMacのアプリをアンインストールする方法(上級者向け)
また、Mac上のアプリをアンインストールするためにターミナルを使用するという方法あります。ただし、これはコマンドライン操作に慣れているユーザーの方により適した方法ということに注意しましょう。
さらに、次の手順を実行するには、アプリにアンインストーラーが付属している必要があります。アプリケーション自体のみを削除するか、関連ファイルまで削除するか、アンインストーラーの種類によって異なります。
- FinderまたはSpotlightからターミナルを開きます。
- 「sudo uninstall file://」というコマンドを入力し、アプリのアイコンをターミナルにドラッグします。
- 「Enter」キーを押し、コマンドを実行するために管理者パスワードを入力します。
- もし、ターミナルで「command not found」と表示され、Macのアプリをアンインストールできない場合は、uninstall-cli.shを使ってみてください。
- ターミナルで「zsh: permission denied: と表示されたら、このアプリにはアンインストーラーが付属しないと表明されます。
5. Homebrewを使ってMacのアプリを完全にアンインストールする方法(上級者向け)
次の手順を実行してください:
Homebrew をMacにダウンロード&インストールします。
Homebrewを利用して、Uninstall CLIをダウンロード&インストールします。
ターミナルを起動します。
アプリケーションをアンインストールするには、以下のコマンドを実行してください。
uninstall-cli.sh /Applications/app_name.app
app_name をアンインストールするアプリの名前に置き換えてください。例えば:
uninstall-cli.sh /Applications/TeamViewer.appuninstall-cli.sh /Applications/Parallels\ Desktop.app
- ターミナルの指示に従って、アンインストールを完了します。
App Storeからダウンロードしたアプリの削除方法
1.Launchpadからアプリの削除方法
MacのApp Storeからインストールしたアプリを削除するのに、Launchpad が便利です。しかし、この操作はアプリだけを削除するので、そのアプリの関連ファイルは手動で見つけて削除する必要があります。
- 手順1: アプリが開いている場合は、まずアプリを終了してください。
- 手順2: DockからLaunchpadを起動します。
- 手順3: 削除したいアプリのアイコンをバツマークが出るまでクリックし続けてください。
- 手順4: バツアイコンをクリックして、アプリを削除します。
2.App Store経由での削除方法
App Store経由して、アプリも削除できます。詳細な手順は次の通りです。
ステップ1:App Storeにアクセスして、名前の部分をクリックします。
ステップ2:すでに購入したアプリがリストアップされます。そこで、アプリを選択して、右の…をクリックして、「Delete App」をクリックして削除してください。以上の2つの方法を利用しても、アプリ本体だけ削除できますが、関連ファイルを削除できなくなります。その時、BuhoCleanerを利用して、関連ファイルを一括に削除してみましょう。この方法は特に、Macから複数のアプリをまとめて削除したい人におすすめです。
Macアプリのアンインストールに関する質問
Macのアプリを削除しようとしたらバツが出ない?
LaunchpadではApp Storeから入手したアプリだけを削除できます。また一部の標準アプリ、インターネットからダウンロードしたアプリケーションはLaunchpadで削除できません。だからこそ、アプリのアイコンをクリックし続けてもバツが出てきません。
macOSデフォルトのアプリを削除するには?
macOSデフォルトのアプリ、Safariやメール、ミュージック、ブック、メモ、ポッドキャスト、マップなどは Finder・Launchpadで削除できません。
Macでアプリを開いているため、ゴミ箱に入れることができません」と表示されたらどう?
Macでアプリを起動していると、削除することができません。Dockからアプリを選択して右クリックします。「終了」または「強制終了」を選択してください。
最後に
これで、MacBookから不要なアプリは完全に削除され、Macの空き容量を増やすことができたと考えます。これらの方法を試しても不要なアプリが削除されない場合は、それがシステムアプリかどうかをご確認ください。システム アプリをアンインストールしようとすると、「XXX は macOS で必要なため、変更または削除できません」というメッセージが表示されます。
ところで、BuhoCleanerは単なるアプリアンインストーラーではありません。Macのジャンクファイルを数秒で簡単に削除することができるMacクリーナーでもあります。ぜひ、一度お試しください。
10年以上に渡ってWebサイト制作やMac / iOS向けのアプリケーションを開発してきた経験を持ち、その経験を活かしてiPhoneおよびMacに関する設定方法やトラブルシューティング、活用事例などの様々な記事を執筆。一般ユーザーにも分かりやすい言葉で書かれたそれらの記事は、多くの読者から好評を得ており、その読者数は現在では数百万人に達する。