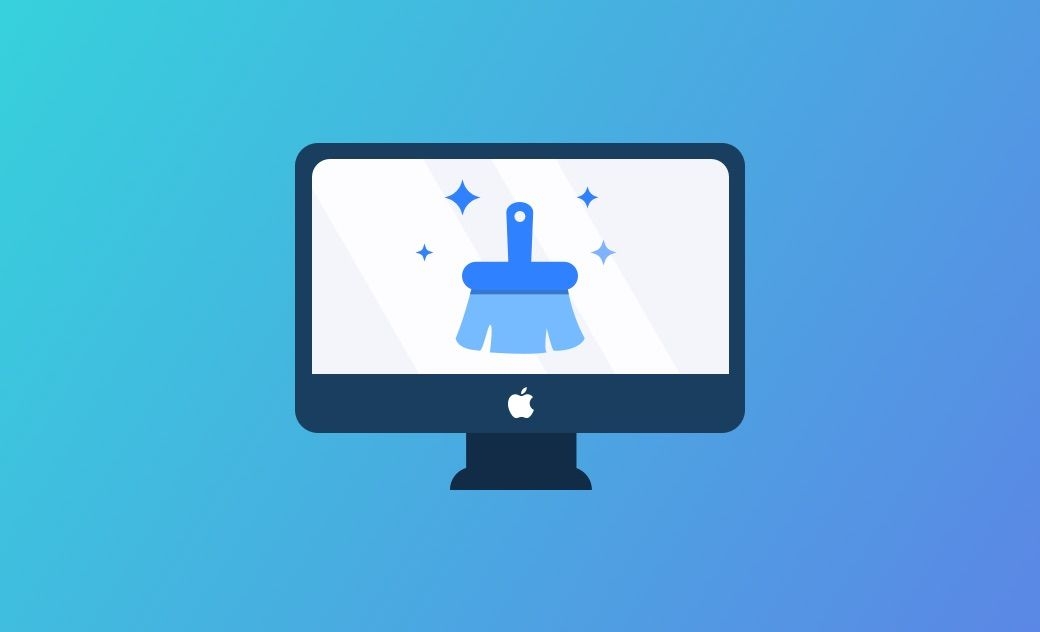【初心者〜上級者対応】Macクリーンアップの完全ガイド :Macを最適化する11つの方法
「Macが重くなった」、「Macの動作が遅くなった」と感じて、不安な気持ちがいっぱいでしょうか。
実は、この悩みはあなただけではありません。
株式会社rentryは、2023年実施した調査により、購入時、メモリ容量は「16GB」が最も多く選ばれております。そして、購入後、動作の重さや容量不足に対する不満もあります。購入後の後悔ポイントで一部分は「スペック不足」と「動作が重い」です。
特に、写真、動画の編集、コードの編集を日常的に扱う方にとっては、重くなるMacは避けて通れない壁なんです。
でも大丈夫。
この記事では、Mac初心者から上級者まで利用可能な効果的なクリーンアップ方法を、わかりやすくご紹介していきます。
すべての操作を試す必要はないので、自分のMacの状況に合わせて、できることから実践してみてください。
なぜMacをクリーンアップする必要があるか?
Macは日常的なメンテナンス、重い動作、遅いスピードを改善するには、定期的にクリーンアップして最適化する必要があります。以下のシーンの場合に特におすすめです。
- 写真、動画の編集、コードの編集を日常的に扱う;
- Adobe、Xcodeなどのアプリをたまに利用している;
- 古いMac、中古Mac;
- Macを日常的にメンテナンスして、使用時間をてきる限り延ばす;
- 8GBのメモリ、256GBのストレージのMac。
Macをクリーンアップして最適化する方法
以上の状況に応じて、「クリーンアップしなきゃ…」と思いつつ、何から手をつけていいか分からない方は、ぜひ次の方法を参考になれば幸いです。
Appleから推奨されたMacクリーンアップ方法6つ
1. 「ストレージを最適化」機能の活用
「システム設定」 > 「一般」 > 「ストレージ」の順に進むと、「ストレージを最適化」というオプションがあります。これをクリックすると、TVの視聴済みの番組、映画などが自動的にMacから削除されます。
2. 不要な写真や動画を削除する
TikTokやYouTubeなどの動画配信を行っている方、デザイナーの方々は、日々の撮影データや素材が膨大になり、Macのストレージを圧迫しやすいのではないでしょうか。
こうした大量の写真・動画を放置していると、動作が遅くなるだけでなく、重要なファイルを保存する空き容量が足りなくなる原因にもなります。
そこでおすすめなのが、不要なデータを定期的に整理・削除することです。撮影素材をまとめて確認し、もう使わないデータを削除するだけで、Macのディスク容量を大幅に節約できます。
関連記事:MacBookの動画・ビデオ・ムービーを検索&削除する方法
3. 不要なファイルを削除
仕事で使う書類や学習用の資料、さらに古いiPhoneのバックアップデータなど、Macを長期間使っていると、気づかないうちにたくさんの不要なファイルが蓄積されていきます。
特に、WordやPowerPoint、Excelなどのオフィスファイルは一つひとつの容量は小さくても、積もり積もるとストレージを大きく圧迫します。
こうした不要になった古い資料やバックアップデータを整理・削除するだけでも、無料でディスクの空き容量を大幅に確保することが可能です。
4. 不要なアプリを完全に削除
Macアプリケーションをクリーンアップするコツは、使っていないアプリと関連ファイルを削除することです。使わないアプリはスペースを奪い、何の役にも立ちません。そのため、お使いのMacから完全に削除するのが良いでしょう。
不要なアプリケーションをアンインストールするには、まずは、手動でアプリケーションリストからアプリを複数選択して、ゴミ箱にドラッグします。
そして、アプリ関連ファイルを見つけて、削除します。
BuhoCleanerを利用すれば、数クリックだけでアプリ本体や残りのファイルをワンクリックで根こそぎアンインストールできます。面倒な手間、誤操作でのデータ紛失などは一切ありません。無料版もあります。
5. ゴミ箱を空にする
以上の作業が終わったら、ゴミ箱を空にすることも忘れずに行います。ゴミ箱を綺麗にして、MacBookやiMacを再起動してください。すると、ファイルが完全に削除できます。
Dockの「ゴミ箱」をクリックします。
右上の「空にする」ボタンをクリックします。
6. 大容量ファイルを外付けドライバに移動
Macに重要かつ古いファイルがありますか?それらのファイルはかなりのストレージを占めるでしょう。これらのファイルを外付けドライバに移動したら、 Macをクリーニングして最適化できます。
Appleから推奨されたMacクリーンアップ方法の参照元:https://support.apple.com/ja-jp/102624
すぐMacをクリーンアップする方法 - すべてのユーザーに適用
以上のように、手動でMacから不要なものを削除して、Macのストレージをクリーンアップできますが、時間と手間をかかるし、不意に重要なファイルを削除してしまったことも可能です。
Mac専用クリーナーBuhoCleanerを利用すると、ワンクリックでシステム全体をスキャンし、数GBから最大100GB以上の不要ファイルをまとめて削除することが可能です。 ジャンクファイルや古いキャッシュ、一時ファイルを一括で整理できるため、クリーンアップの効果が一目で実感できます。BuhoCleanerをおすすめる理由(BuhoCleanerでできること)
- Mac内の写真や動画、大きなファイルや重複ファイルなどを見つけて削除できる
- Macのアプリ本体と残留ファイルを検出し、根こそぎ削除できる
- 起動項目とサービスを一括で管理でき、起動速度を向上させる
- ワンクリックでRAMを解放できる、Macの速度を速くさせる
それでは、早速BuhoCleanerをダウンロードして無料体験しましょう。
メニューバーから1クリックでメモリを解放することもできます。
上級者向けMacクリーンアップ方法4つ - 時間と手間をかける
1. ソフトウェアをアップデートする
macOSを最新バージョンにアップデートすると、セキュリティの向上やバグ修正、新機能の追加といったメリットがあります。それに加えて、システムデータのキャッシュ、以前にダウンロード・インストールされたシステムバージョンファイルなども自動で削除されるため、Macクリーンアップにもつながります。
2. Macを消去する
Macを完全クリーンアップするには、Macを初期化(消去)することを検討するのがおすすめです。
Macを消去して工場出荷時の状態に戻すことで、蓄積された不要ファイルや隠れた不具合を一掃できます。ただし、初期化を行う前には、大切なデータを必ずバックアップしておきましょう。
3. SSDやRAMの増設
元々256GB、125GBのストレージ、8GB、16GBのメモリのMacを購入しました。時間を経ち、空き容量はぎりぎりして、デバイスも遅くなってしまいました。その時、SSDやRAMの増設ももう一つの選択肢です。
関連記事: 【2025年最新版】MacBookのメモリ選び完全ガイド|8GB・16GB・32GBどれが最適?
SMCリセットとPRAM・NVRAMリセットを実行すると、データアクセス問題や、ドライバアクセス問題が起こしたケースもあります。ぜひご注意ください。
最後に
以上がMacをクリーンアップ・最適化するの方法です。これらの方法を試せば、お使いのMacの内部だけでなく、外部も綺麗に整理させ、全体的に前より整理され、動作も速くなるでしょう。
もしもこの記事がお役に立ちましたら、ぜひお友達とシェアをして頂ければ幸いです。ありがとうございます。
10年以上に渡ってWebサイト制作やMac / iOS向けのアプリケーションを開発してきた経験を持ち、その経験を活かしてiPhoneおよびMacに関する設定方法やトラブルシューティング、活用事例などの様々な記事を執筆。一般ユーザーにも分かりやすい言葉で書かれたそれらの記事は、多くの読者から好評を得ており、その読者数は現在では数百万人に達する。