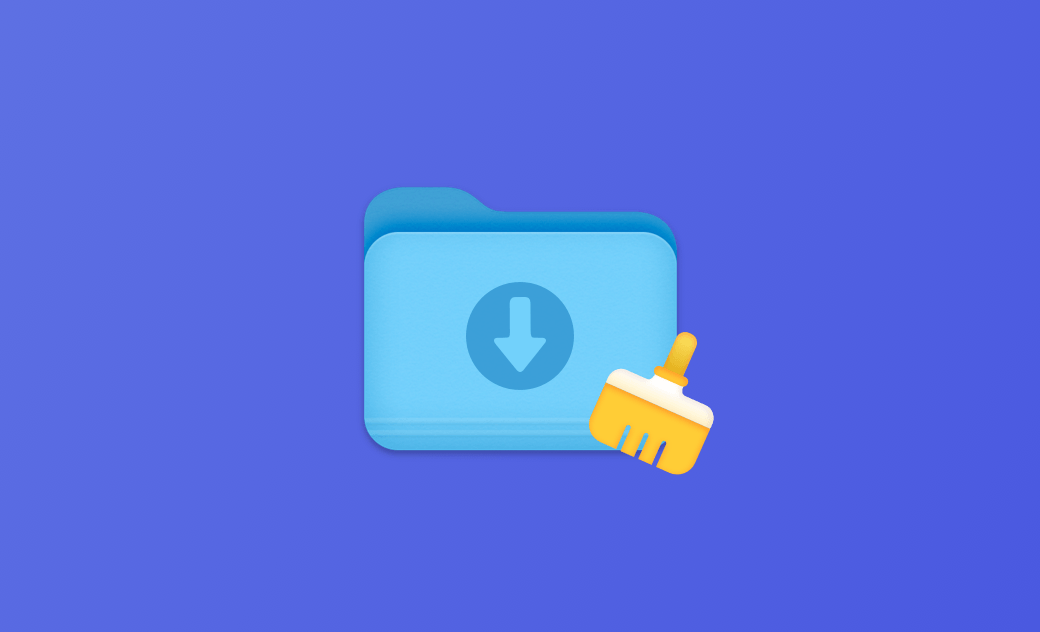有効!Mac/MacBookでダウンロードファイル・フォルダを削除する方法
こちらのガイドでは、Mac/MacBookのダウンロードフォルダの場所と、ダウンロードしたファイルを削除する方法について解説します。
Mac/MacBookを使っていると、どうしても多くのファイル、ドキュメント、動画、オーディオ、DMG、ZIPなどをダウンロードしてしまいます。こまめにクリーンアップしないと、どんどん溜まってしまい、貴重なスペースを占めてしまいます。
ダウンロードしたファイルはどこにあるのか、どのように完全に削除するのかと考えたことはありませんか。こちらのガイドに従い、手動&自動でダウンロードファイルを削除し、お使いのMacの空き容量を増やしましょう。
Mac/MacBookのダウンロードフォルダはどこにありますか?
通常より、ブラウザ、エアドロップなどからダウンロードしたファイルはダウンロードフォルダに保存します。そのダウンロードフォルダは、Dockの端の方にあります。そのフォルダを開くには、Finderを開き、右側にある「ダウンロード」をクリックして開きます。
また、上にあるメニューの中に移動からダウンロードの順でクリックするとダウンロードフォルダを開けます。
「ダウンロード」フォルダを開いたことがある方は、DockのFinderアイコンを右クリックし、「ダウンロード」を選択することで、すぐに開くことができます。
一括削除可!Macでダウンロードファイル・フォルダを安全に削除する方法
Mac/MacBook上のすべてのダウンロードファイルを一括削除するためのより迅速で簡単な方法があります。それは、便利なMacクリーナーであるBuhoCleanerを利用することです。
このソフトにより、ブラウザ、音楽アプリ、SNSアプリからダウンロードされたファイルはすべて検索され削除できます。主な機能として、1クリックで「ジャンクファイルのクリーニング」、「アプリのアンインストール」、「大きなファイルや重複ファイルの削除」、「ディスク容量分析、「ゴミ箱削除」等があります。
ここでは、BuhoCleanerでMac上のダウンロードファイルを一括削除する方法を紹介します。
- BuhoCleanerをダウンロード、インストールし、起動します。
- サイドバーの「クイックスキャン」で「スキャン」ボタンをクリックし、プロセスの完了までお待ちください。
- スキャン結果画面で「詳細を確認」をクリックします。
- 選択を解除して、「ダウンロード」をクリックして、右にある削除したいダウンロードファイルを選択してプレビューしながら「削除」ボタンをクリックします。
- 確認ポップアップから「削除」ボタンをクリックします。しばらくすると、ダウンロードファイルの削除に完成しました。
ご注意:
- すべてのダウンロードファイルを削除するには、「ダウンロード」にチェックを入れます。確認ポップアップが出ると、「OK」ボタンをクリックします。
ダウンロードファイルの表示画面で、全ファイルをクリックし、「ファイルタイプ」をクリックしたら、ダウンロードファイルはファイル形式ごとに分けられます。
ファイルをプレビューするには、Macでスペースキーをクリックしてください。
- LINEなどのアプリからファイルをダウンロードする際、BuhoCleanerのアンインストーラを選択して、キャッシュ中のjp.naver.line.macを選択して削除してみてください。
Mac/MacBookでダウンロードファイルを手動で削除する方法
Macから不要なダウンロードファイルまたはフォルダを削除するもう1つの方法は手動で実行できます。ここで、手動でダウンロードファイルを削除する方法を2つ紹介します。
方法1:ゴミ箱経由でMac/MacBookからダウンロードファイルを消す
Mac でダウンロードファイルを手動で削除するには、ダウンロードフォルダを開き、削除するファイルを選択し、ゴミ箱にドラッグします。
すべてのダウンロードファイルを削除する場合は、「Command + A」キーを押して、すべてのファイルを選択し、「ごみ箱」に移動します。
注意すべき点は、不要なファイルをゴミ箱に移動しても、完全に削除されないことです。Mac上でダウンロードしたファイルを完全に削除したい場合は、「Option + Command + Delete」のショートカットを使ってゴミ箱を回避してください。
方法2: ストレージ管理でMac/MacBookからダウンロードファイルを消す
ここで、MacBookを例にして、ダウンロードファイルを消す方法を解説します。
Step1:MacBookでシステム設定から一般>ストレージをクリックします。各項目右のiボタンをクリックします。
Step2:表示されたポップアップから削除したいダウンロードファイルを選択して、削除ボタンをクリックします。
Safari、Chrome、Firefoxのダウンロード履歴を削除する方法
Mac/MacBookからダウンロード履歴を削除するだけでなく、プライバシー保護や空き容量を確保するために、ブラウザでダウンロード履歴を削除したい場合もあるかもしれません。
Safari、Chrome、Firefoxのダウンロード履歴を削除する方法は以下の通りです
Safari
- Safariブラウザを開きます。
- Safariの「表示」メニューをクリックし、「ダウンロードを表示」を選択します。
- ダウンロードウインドウで、「消去」ボタンをクリックします。
デフォルトでは、Safariは1日経つとダウンロードリストアイテムを自動的に削除します。このデフォルト設定を変えたい場合は、Safariの環境設定でお好きな削除方法を設定してください。
Chrome
- Google Chromeを起動します。
- Googleウインドウの右上にある三点メニューをクリックし、「ダウンロード」を選択します。
- 新しいウインドウで、三点メニューをクリックすると、ワンクリックですべてのダウンロード履歴を削除できます。
Firefox
- Firefoxを起動します。
- Firefoxの「ツール」メニューをクリックし、「ダウンロード」を選択します。
- 新しいウインドウで、「ダウンロード履歴を消去」ボタンをクリックし、Firefoxのダウンロード履歴をすべて消去します。
Mac/MacBookでダウンロードファイルを削除するよくある質問
- もし不注意で、大切なダウンロードファイルを削除したら復元できますか?
削除してから上書きされなかったり、再起動しなかったりする場合は、復元可能です。
- エアドロップでダウンロードした写真やビデオを削除するにはどうすればいいのでしょうか。
一般的にはエアドロップでダウンロードした写真はダウンロードまたは写真アプリに保存します。ダウンロードに保存する場合は、以上の手順で削除してもいいです。写真アプリの場合はこちらの記事を参考して、削除してみてください。
- エアドロップでダウンロードした写真やビデオは元にダウンロードに保存しますが、後、写真アプリにコピーされました。ダウンロードで削除したら、写真アプリにあるものも削除されますか?
いいえ、写真アプリから削除しないです。ご安心ください。
<最後に>
これで、お使いのMac/MacBookのダウンロードフォルダの場所と、不要なダウンロードファイルを完全に削除する方法がわかりました。好きな方法を選択して、ダウンロードフォルダのクリーンアップを開始しましょう。
ところで、BuhoCleanerはお使いのMacを徹底的にクリーンアップすることができる優れたMacクリーナーです。ぜひ、試してみてください。
Macのスペシャリストであり、macOSやMac向けアプリケーションの使用方法やトラブルシューティングに精通。現在はその豊富な知識を活かして、Dr.Buhoのライターとして情報発信を行う。