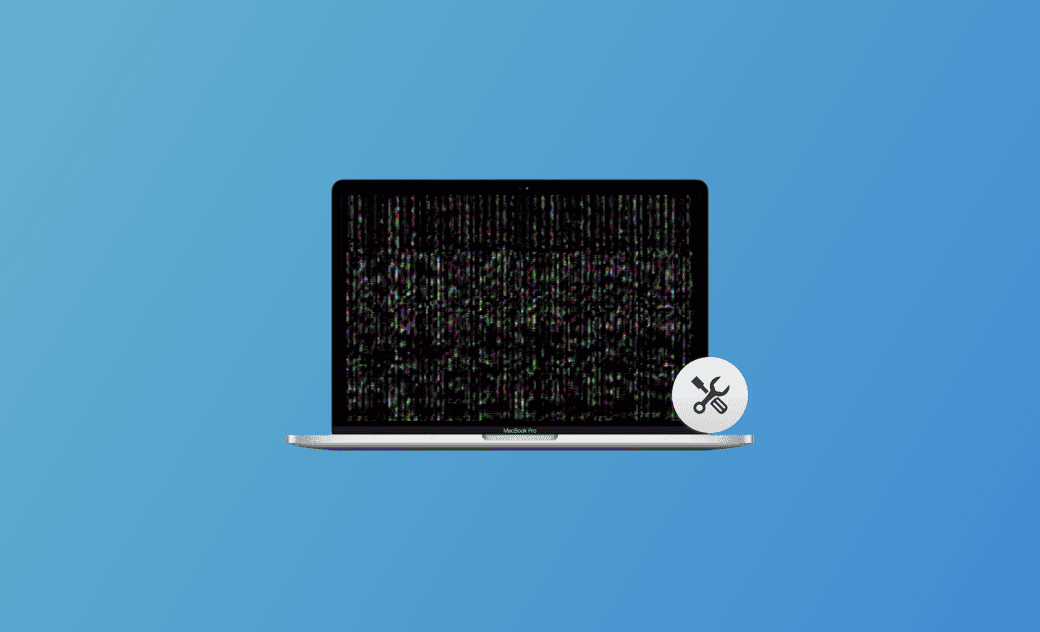【2025最新】MacBookの画面がチラつきやエラー、その原因と対処法10個
本記事では、MacBook Air/Proの画面がちらつき、点滅で表示エラーが発生する時の原因と修正方法についてご紹介します。
お使いのMacBook Air/MacBook Pro/Mac Miniの画面がチラつき、点滅で表示エラーが発生したら、どうすればいいでしょうか?気分転換や仕事などでMacにアクセスする際に非常に邪魔でしょう。
本記事では、MacBookの画面・モニターのちらつきの問題を修正する方法を10つご紹介します。ぜひ参考にしてください。
MacBookの画面にちらつきやエラーが発生する原因
Macの画面がちらつくのはなぜでしょうか?同じ悩みをお持ちではないでしょうか。
MacBook Air/MacBook Pro/Mac Miniの画面がちらつく原因は状況によって異なります。以下のリストを見て、同じ問題がご自身のMacに起こっていないかチェックしてみましょう。
- macOSが古い
- 外部ディスプレイの問題
- 外付けモニターとの接続が不安定
- 画面のコネクターが緩んでいる
- 最近、Macを落とした
- ソフトウェアの不具合
- 13インチMac Proディスプレイバックライトサービスプログラムの問題
- ディスプレイ内の解像度の問題
- エネルギーセーバーの動作が不適切
- 統合グラフィックプロセッサの不具合
- ハードウェアの問題
- マルウェアの問題
MacBookの画面のちらつきを修正する方法
MacBook Air/MacBook Pro/Mac Miniの画面がちらつく原因についてわかったところで、この問題を解決する方法をここで10つご紹介します。
1.Macを再起動する
Macの画面がちらつく等の問題は、Macを再起動するだけでほとんど解決します。
Macのモデルによって、再起動の操作も違います。電源ボタンはどこにありますか?よくわからない場合は、次の記事を参考にしてください。
MacBook /Mac mini /iMacの電源の切り方
2.macOSをアップデートする
macOSは古いので、Mac画面のちらつきを引き起こす可能性があります。macOSを常に最新バージョンにアップデートしておくことをお勧めします。
「システム設定」>「一般」>「ソフトウェアアップデート」>「今すぐアップデート」の順に進みます。またはmacOS Tahoeに問題が発生したり、慣れなかったりした場合は、前のバージョンにダウングレード することをおすすめします。
3.グラフィックの自動切り替えを無効にする
2つのグラフィックシステムを搭載したコンピュータでは、「グラフィックの自動切り替え」オプションがデフォルトでオンになっています。
無効にする方法は以下の通りです:
<macOS Catalina 10.15以降の場合>
「Appleメニューシステム設定バッテリーオプショングラフィックスの自動切り替え」の順に進み、チェックを外してください。
<macOS Catalina 10.15以前の場合>
macOS Catalina 10.15以前の場合: 「省エネ環境設定」でオフにしましょう。
4.PRAM/NVRAMをリセットする
PRAM/NVRAMをリセットすることも、Macの画面がちらつく問題の解決に役立つことが証明されています。
その方法は以下の通りです。
<IntelベースのMacの場合>
- Macをシャットダウンします。
- Macの電源を入れた後、すぐに「Option+Command+P+R」を押し続けます。
- 約20秒後にキーを離します。
- Macが起動し終わったら、リセットされたシステム設定を調整します。
<AppleシリコンMacの場合>
追加の手順は必要ありません。
5.Apple Diagnosticsの実行
Apple Hardware Testとしても知られる Apple Diagnosticsは、Mac ユーザがハードウェアの問題を特定するのに役立ちます。
また、どのハードウェアコンポーネントに問題があるのかを判断し、解決策を提案してくれます。
Apple Diagnosticsの利用方法は次のとおりです。
<AppleシリコンMacの場合>
- 電源ボタンを押し続けます。
- 起動オプションが表示されたら、電源ボタンを離します。
- 「Command + D」を押し続けます。
<Intelプロセッサの場合>
- Macの電源を入れ、Macが起動したらすぐにDキーを押し続けます。
- プログレスバーが表示されるか、言語の選択を求められたら、Dキーを離します。
Dキーを押してもうまくいかない場合は、「Option+D」を押し続けてください。
次のコードが表示されます。
ADP000:問題は見つかりませんでした。
vfd001-vfd007:ディスプレイまたはグラフィックプロセッサに問題がある可能性があります。
6.ジャンクファイルとダウンロードの削除
ジャンクファイルやダウンロードが多すぎると、macOSが壊れたり、画面がちらついたりすることがあります。
そのため、これらの無駄なファイルを定期的に削除することが非常に重要です。
手動での方法は、時間も労力もかかる上、完全ではありません。そこで、より迅速で総合的な解決方法をお探しであれば、BuhoCleanerをお勧めします。
こちらのツールは、専門的かつ非常に使いやすいMacクリーニングツールであり、「ジャンクファイル」、「ダウンロードファイル」、「重複ファイル」を数分で一気に削除することができます。
7.Macをセーフモードで起動する
Macをセーフモードで起動する問題が起動項目に起因しているかどうかを特定するために大いに役立ちます。
また、基本的かつ重要なプロセスで実行されます。このようにして、Macの画面のちらつきを含むMacの問題のほとんどを回避することができます。
8.True Toneを無効にする
True Tone機能は、異なる環境照明条件下でも色が一定に見えるように、ディスプレイを自動的に調整してくれます。
しかし、この機能がMacの画面のちらつきにつながる場合があると報告するMacユーザーの方もいます。
この機能を無効にしてみるのも1つの方法です。
その方法は以下の通りです。
<macOS Ventura以降の場合>
Appleメニュー > システム設定 > ディスプレイを選び、True Toneをオフにする
- <以前のmacOSバージョンの場合>
Appleメニュー > システム環境設定 > ディスプレイ > ディスプレイ設定 > ディスプレイを選ぶ > True Toneを選ぶ。
9.macOSの再インストール
macOSの再インストールは、ソフトウェアの問題を解決するのに役立ちます。データが削除されることはありません。
ここでは、macOSを再インストールする方法を解説します。
- Macをシャットダウンします。
- macOSリカバリーから起動します。
<Appleシリコンを搭載したMacの場合>
「電源ボタンを長押しする起動オプションが表示されたら電源ボタンを離すオプション続ける」の順にクリックします。
<IntelベースのMacの場合>
電源ボタンを押し、電源ボタンを離してから、すぐに「Command + R」をAppleロゴまたは回転する地球儀マークが表示されるまで押し続けます。
ユーザーを選択「次へ」をクリックパスワードを入力。
macOSリカバリーからmacOSを再インストールします。
「macOS Venturaを再インストール」を選択し、「続ける」をクリックします。
10.Appleサポートに連絡する
上記の方法を試してみたものの、画面がちらついたまま動かないということはないでしょうか。Appleサポートに連絡すれば、最善の解決策が見つかるはずです。Appleサポートに連絡を取ってみましょう。
上記以外にも、以下の方法での解決が考えられます。
- 画面の解像度を変更する。
- ブラウザのハードウェアアクセラレーションを無効にする(ブラウザベースのアクティビティ中に画面のちらつきが発生する場合)。
- キャッシュを消去する。
- ディスプレイ接続を抜き差しする。
- SMCをリセットする。
- 「輝度を自動調整」を無効にする。
- 13インチMac Proディスプレイバックライトサービスプログラムを確認する。
等々、これらの方法もMac画面のちらつきを修正するのに役立つ可能性があります。
最後に
こちらの記事で書かれている解決方法を実践し、作業の妨げとなり得るMac画面のちらつき問題を解決しましょう。記事の内容が役に立ったのであれば幸いで
Macのスペシャリストであり、macOSやMac向けアプリケーションの使用方法やトラブルシューティングに精通。現在はその豊富な知識を活かして、Dr.Buhoのライターとして情報発信を行う。