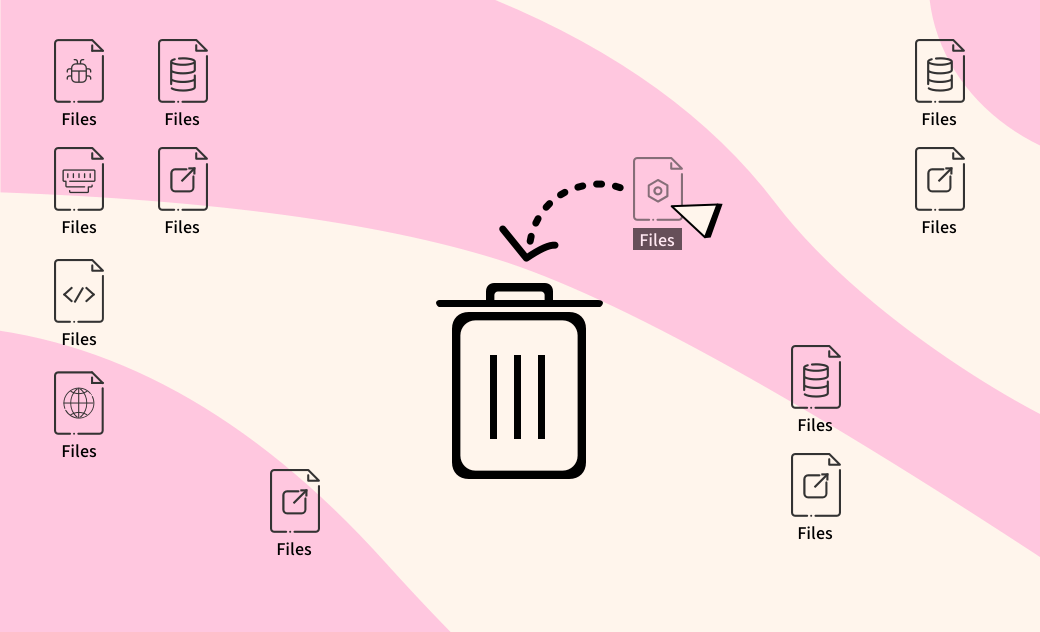Macでアプリの残留ファイルを削除する方法|残りファイル
MacBookでアプリをアンインストールしても容量が増えていないか?それは、Macでアンインストールしたアプリケーションの関連ファイルが残っています。削除しないと、Macのストレージを圧迫し、パフォーマンスの低下を引き起こす可能性があります。Macのストレージ領域を解放し、システムのパフォーマンスを最適化したい場合、このような残留ファイルを削除するのが役に立ちます。
そこで、この記事ではMacでアプリの残りファイルを削除して、残留ファイルの問題を解決する方法を2つご紹介します。
アプリの残留ファイルとは?
MacBookにアプリケーションやソフトウェアをインストールした際に、アプリの拡張ファイルが自動的に生成されます。その中にはアプリの設定情報、サポートファイル、ログファイル、一時的なデータなどが含まれています。もし、そのアプリを再インストールすると、すぐにアクセスすることができます。
しかし、これらの残留ファイルが蓄積されると、Macのストレージスペースを占有し、パフォーマンスの低下を引き起こすことがあります。
Macでの残留ファイル問題の原因
なぜ、Macでアプリをアンインストールする時に、一緒に削除できないのか?
Macでは、アプリケーションのアンインストールはドラッグ&ドロップで簡単にできます。アプリの拡張ファイルを手動的に検索して削除する必要があります。この操作を行わないと、残留ファイルとしてMacのシステムに残ってしまいます。
そのため、次は、Macでアプリの残留ファイルを削除する方法を2つご紹介します。
Macでアプリの残留ファイルを削除する2つの方法
方法2. 残留ファイルを自動で削除しながらアンインストールする方法
一つずつアプリの残留ファイルを検索して削除するのは面倒だと思いませんか?しかも、間違ってシステムファイルを削除する可能性もあるので、Macが使えなくなったら困るでしょう。BuhoCleanerのようなツールを利用すると、アプリの残存ファイルを正確にスキャンできます。一つずつ手動で探す必要はなく、数回クリックするだけで、Macに残っているファイルをすべて表示し、選択的に削除することができます。
それでは、今すぐBuhoCleanerをダウンロードして無料体験しましょう。
手順1: BuhoCleanerを無料ダウンロードして、起動します。
SSDやハードドライブに十分な空き容量を確保したい場合は、Macに残っているファイルを削除する必要があります。そして、BuhoCleanerはその目的を十分に果たしてます。BuhoCleanerはとてもシンプルで使いやすく、高コスパで10万以上のユーザーに愛されています。さらに、日本唯一のApple専門誌MacFan(2022年4月号)から高く評価されています。それに、BuhoCleanerは無料試用が可能で、無料で3GBまでのファイルをクリーンアップできます。
方法2. 残留ファイルを手動で検索して削除する方法
Macでアプリの残留ファイルを削除するには、以下の場所に移動し、削除したアプリケーション名に関連付けられているフォルダが見つかった場合は、そのフォルダを削除して、プログラムを完全にアンインストールします。
- ~/Library/Caches
- ~/Library/Logs
- ~/Library/Containers
- ~/Library/Application Support
- ~/Library/Cookies
- /Library/Address Book Plug-Ins
- /Library/Application Support
- /Library/Application Support/CrashReporter
- /Library/Preferences
- /Library/Saved Application State
- /private/var/db/BootCaches
- Finderの「移動」メニューをクリックし、[フォルダヘ移動]を選択します。
- 上記のパスのいずれかを検索ボックスに貼り付けて、「Return」キーを押します。
アプリの拡張ファイルをを見つけて、ゴミ箱に移動します。
ゴミ箱を空にして、Macでのアプリの残りファイルを徹底的に削除します。
最後に
以上は、Macでアプリの残留ファイルを削除する2つの方法をご紹介しました。
もし、アプリの残留ファイルだけでなく、Mac内のジャンクファイル、大型ファイルや重複ファイル、キャッシュファイルなどを整理して削除したいなら、BuhoCleanerを使ってみてください。
10年以上に渡ってWebサイト制作やMac / iOS向けのアプリケーションを開発してきた経験を持ち、その経験を活かしてiPhoneおよびMacに関する設定方法やトラブルシューティング、活用事例などの様々な記事を執筆。一般ユーザーにも分かりやすい言葉で書かれたそれらの記事は、多くの読者から好評を得ており、その読者数は現在では数百万人に達する。