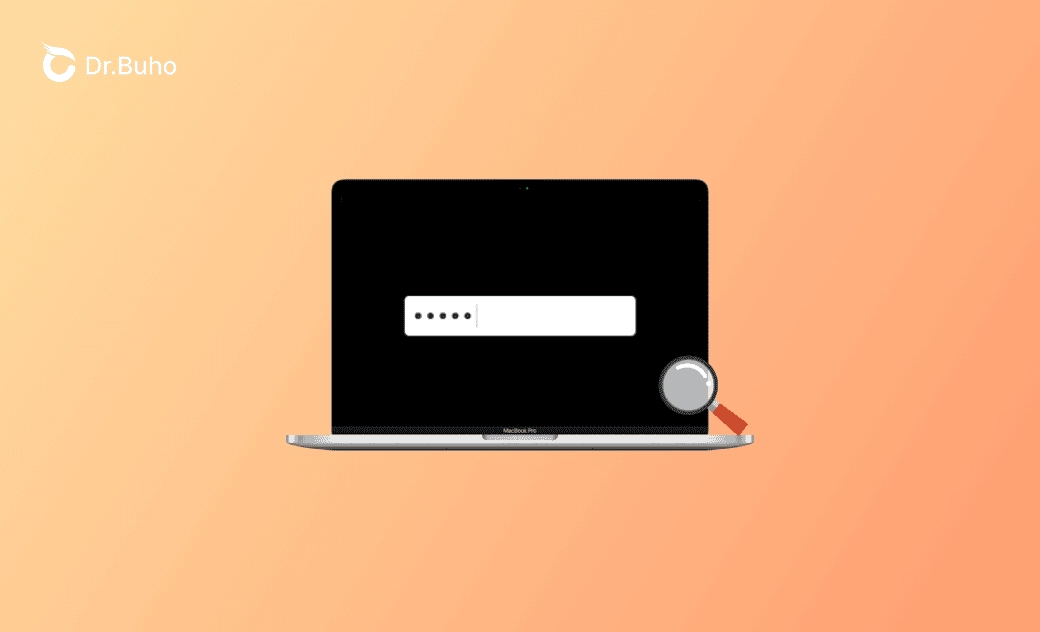재설정하지 않고 Apple ID 비밀번호를 찾는 방법 - 6가지 방법
이번 포스팅에서는 Apple ID 비밀번호를 재설정하지 않고 찾는 방법을 주로 소개해드립니다.
재설정하지 않고 Apple ID 비밀번호를 찾는 방법 – 6가지 팁
1.브라우저에서 Apple ID 비밀번호 찾기
일부 브라우저에서 Apple ID 또는 iCloud에 로그인한 적이 있는 경우. 비밀번호 저장 기능을 켠 경우 브라우저는 Apple ID 계정 비밀번호를 저장할 수 있습니다. Chrome, Safari, Firefox 등의 설정 페이지를 열어 Apple ID 비밀번호를 찾을 수 있습니다. Google 크롬에서:
- Google Chrome에서는 Chrome 브라우저 오른쪽 상단에 있는 점 3개 아이콘을 클릭하고 '설정'을 선택할 수 있습니다.
- 왼쪽 패널에서 "자동 완성 및 비밀번호"를 선택하십시오.
- “Google 비밀번호 관리자”를 선택하면 Chrome 브라우저에서 저장된 웹사이트의 비밀번호를 볼 수 있습니다.
사파리에서:
- Mac에서 Safari 브라우저를 여세요.
- Mac 메뉴 표시줄에서 Safari를 클릭하고 설정을 선택하여 Safari 설정을 엽니다. Mac의 비밀번호를 입력하라는 메시지가 표시될 수 있습니다.
- 상단의 비밀번호를 클릭하세요.
- 비밀번호를 표시할 대상 웹사이트를 선택하세요.
2. 설정에서 iPhone의 Apple ID 비밀번호 찾기
설정에서 iPhone/iPad의 Apple ID 비밀번호를 공개해 볼 수도 있습니다.
- iPhone에서 설정 앱을 열고 비밀번호를 탭하세요.
- iPhone Touch ID 또는 비밀번호로 설정을 잠금 해제하라는 메시지가 표시될 수 있습니다.
- 저장된 사용자 이름과 비밀번호를 보려면 www.apple.com 웹사이트를 선택하세요.
시스템 설정에서 Mac의 Apple ID 비밀번호 찾기
- Apple > 시스템 설정 > 비밀번호를 클릭합니다.
- 사용자 계정 비밀번호 또는 Touch ID를 사용하여 이 설정을 잠금 해제하세요.
- 그러면 Mac에서 웹사이트의 저장된 비밀번호를 볼 수 있습니다.
- apple.com이 보이면 이를 선택하여 관련 비밀번호를 볼 수 있습니다. Apple ID 계정 이름과 비밀번호여야 합니다.
4.이메일 받은 편지함 확인
Apple ID 비밀번호를 잊어버린 경우 Apple ID와 연결된 이메일 계정을 확인할 수 있습니다. Apple ID를 설정할 때 비밀번호가 이메일로 전송되었을 수 있습니다.
5. 메모를 확인하여 Apple ID 비밀번호 찾기
Apple ID 암호를 종이, 노트북 또는 컴퓨터 파일에 적어 둔 경우 메모를 확인하여 Apple ID 암호를 찾을 수 있습니다.
6. 일반적으로 사용하는 비밀번호 사용
일반적으로 사용하는 비밀번호를 사용해 보세요. 운이 좋으면 Apple ID 계정을 잠금 해제할 수 있는 올바른 비밀번호를 찾을 수도 있습니다.
Apple ID 비밀번호를 재설정하는 방법
위의 팁을 시도해도 Apple ID 비밀번호를 검색할 수 없는 경우에도 비밀번호 재설정으로 돌아갈 수 있습니다. 이 프로세스에는 Apple ID 이메일 주소 사용, 보안 질문에 답변 또는 이중 인증 사용이 포함될 수 있습니다. iPhone 또는 iPad의 경우:
- 설정 앱을 여세요.
- Apple ID 이름을 탭하고 '비밀번호 및 보안'을 탭하세요.
- '비밀번호 변경'을 탭하고 지침에 따라 Apple ID 비밀번호를 재설정하세요.
Apple 계정 복구 웹사이트를 통해:
- 브라우저에서 https://iforgot.apple.com/password/verify/appleid로 이동하세요.
- Apple ID 이메일 주소 또는 전화번호를 입력하고 지침에 따라 Apple ID 비밀번호를 재설정하세요.
보너스 팁: iPhone에서 Apple ID 및 비밀번호 제거
iPhone에서 기존 Apple ID와 비밀번호를 제거하고 새 Apple ID를 사용하려는 경우 BuhoUnlocker를 사용하면 작업을 쉽게 실현할 수 있습니다. BuhoUnlocker는 iPhone의 다양한 잠금을 제거하는 데 도움이 되는 전문적인 iPhone 잠금 해제 도구입니다. 이를 사용하여 iPhone 암호, Apple ID, MDM, 스크린 타임 암호 등을 쉽게 제거할 수 있습니다.
- 아이폰을 컴퓨터에 연결하세요.
- BuhoUnlocker를 실행하세요.
- Apple ID 제거를 클릭하고 시작을 클릭하여 iPhone에서 Apple ID와 비밀번호를 제거하세요.
결론
이 게시물에서는 Apple ID 비밀번호를 재설정하지 않고 찾는 방법에 대한 6가지 솔루션을 제공합니다. 위의 방법으로 Apple ID 비밀번호를 찾을 수 없는 경우 Apple 지원에 문의하여 도움을 받을 수 있습니다. Apple ID 비밀번호를 다시 잃어버리지 않고 계정 보안을 보호하려면 안전한 장소에 보관하는 것이 좋습니다.
은비가 Apple의 모든 제품에 열정을 갖고 있는 기술 전문가입니다. iPhone, iPad, Mac에 이르기까지 Apple의 모든 제품에 대해 깊은 이해와 강한 관심을 갖고 있습니다. 은비는 하드웨어, 소프트웨어 및 최신 기술 동향을 포함하여 Apple 제품의 모든 측면을 다루는 포괄적이고 심층적인 기술 기사를 작성하는 데 최선을 다하고 있습니다.