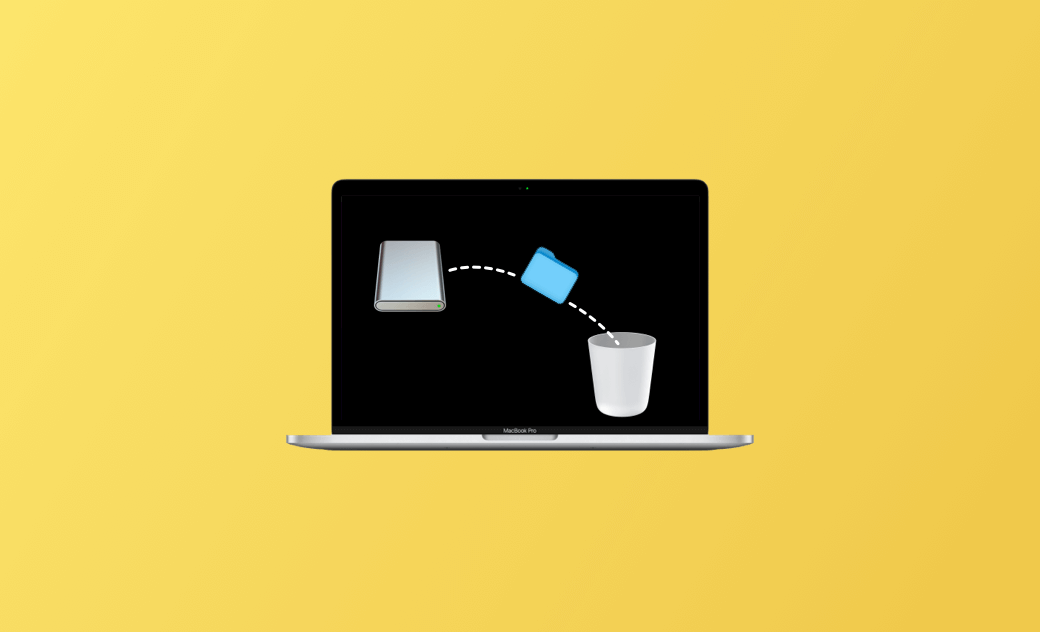Mac의 USB 또는 외장 하드 드라이브에서 파일을 삭제할 수 없는 문제 수정
이 게시물에서는 Mac의 USB 또는 외장 하드 드라이브에서 파일을 삭제할 수 없는 문제를 해결하는 데 도움이 되는 8가지 팁을 제공해드립니다.
Mac의 USB에서 파일을 삭제할 수 없는 경우 아래 8가지 해결 방법을 확인하여 문제를 해결할 수 있습니다.
Mac의 USB/HDD에서 파일을 삭제할 수 없는 문제를 해결하는 8가지 팁
팁 1. Mac을 다시 시작하고 드라이브를 Mac에 다시 연결
Mac의 USB 플래시 드라이브나 외장 하드 드라이브에서 파일이나 폴더를 삭제할 수 없는 경우 Mac을 재시동하고 다시 시도할 수 있습니다. 또한 드라이브가 Mac 컴퓨터에 제대로 연결되어 있는지 확인해야 합니다. 드라이브를 연결 해제했다가 다시 연결하여 파일을 다시 삭제할 수 있습니다.
팁 2. 파일이 사용 중이 아닌지 확인
파일을 삭제하려고 할 때 "파일 사용 중" 오류가 발생하면 해당 파일이 다른 프로그램에서 열리거나 사용될 수 있습니다. 파일을 닫았는지 확인하세요. Mac에 열려 있는 모든 응용 프로그램을 닫고 파일을 다시 삭제해 보십시오. 어떤 프로그램이 파일을 사용하고 있는지 모르는 경우 Mac을 다시 시작하면 모든 프로그램이 종료됩니다.
팁 3. 파일 권한 확인
Mac의 USB에서 파일을 삭제할 수 없는 경우 파일이 읽기 전용인지 확인할 수 있습니다.
- 파일을 마우스 오른쪽 버튼으로 클릭하고 정보 가져오기를 선택하십시오.
- '공유 및 권한' 섹션을 확장하십시오.
- 파일 삭제 권한이 있는지 확인하세요. 권한을 "읽기 및 쓰기"로 변경하십시오.
팁 4. 디스크가 쓰기 금지되어 있는지 확인
USB 플래시 드라이브 또는 외장 하드 드라이브에 쓰기 금지가 활성화된 경우 해당 드라이브에 있는 파일을 삭제할 수 없습니다. 드라이브의 쓰기 금지를 제거하십시오.
- USB 플래시 드라이브 또는 외장 하드 드라이브를 마우스 오른쪽 버튼으로 클릭하고 정보 가져오기를 선택하십시오.
- '공유 및 권한' 섹션을 확장하십시오.
- 드라이브의 권한을 "읽기 및 쓰기" 상태로 변경하십시오.
팁 5. Mac의 NTFS 드라이브에서 파일을 삭제할 수 없는 문제 수정
디스크 유틸리티에서 드라이브 형식을 확인하여 NTFS 형식인지 확인할 수 있습니다. Mac에서는 NTFS로 포맷된 드라이브를 제한적으로 지원합니다. 드라이브의 파일을 읽을 수만 있고 NTFS 드라이브의 파일을 쓰거나 편집하거나 삭제할 수는 없습니다.
Mac에서 NTFS 드라이브의 파일을 쓰거나 편집하거나 삭제할 수 있도록 하려면 전문적인 Mac용 NTFS 소프트웨어를 사용해야 합니다.
최고의 무료 Mac NTFS 도구인 BuhoNTFS를 사용하면 한 번의 클릭으로 Mac에서 읽고 쓸 수 있는 NTFS 드라이브를 마운트할 수 있습니다.
팁 6. USB 또는 외장 하드 드라이브의 오류 복구
하드 드라이브가 손상된 경우 해당 드라이브에 있는 파일을 편집하거나 삭제하지 못할 수도 있습니다. 디스크 유틸리티를 사용하여 손상된 하드 드라이브를 복구할 수 있습니다.
- Spotlight 검색을 클릭하고 디스크 유틸리티를 검색하여 여세요.
- 왼쪽 사이드바에서 대상 USB 또는 외장 하드 드라이브를 선택하고 도구 모음에서 First Aid 버튼을 클릭하십시오.
- 실행을 클릭하여 드라이브 오류 확인 및 복구를 시작하십시오.
팁 7. 터미널로 삭제되지 않는 파일 강제 삭제
USB나 외장 하드 드라이브에서 파일을 삭제할 수 없는 경우 Mac에서 터미널을 사용하여 파일을 강제 삭제할 수 있습니다.
- Spotlight 검색을 통해 Mac에서 터미널 앱을 실행하세요.
- 터미널 창에 'rm -f' 명령을 입력하세요. “f” 뒤에 공백을 추가하는 것을 잊지 마세요.
- 그런 다음 삭제할 수 없는 대상 파일을 터미널 창으로 끌어다 놓을 수 있습니다. 명령 뒤에 파일 이름과 경로가 자동으로 추가됩니다.
- Enter를 누르면 드라이브에서 파일이 강제로 삭제됩니다.
팁 8. Mac에서 USB 또는 외장 하드 드라이브 포맷하기
외장 드라이브의 파일을 삭제하는 데 여전히 문제가 있는 경우 재사용을 위해 드라이브를 다시 포맷할 수 있습니다. 드라이브를 포맷하면 드라이브에 있는 모든 데이터가 지워지므로 계속하기 전에 필요한 데이터를 다른 장치에 복사해야 합니다.
- Mac에서 드라이브를 포맷하려면 Spotlight를 통해 디스크 유틸리티를 시작할 수 있습니다.
- 왼쪽 패널에서 대상 USB 플래시 드라이브 또는 외장 하드 드라이브를 선택하세요.
- 상단의 삭제 버튼을 클릭하세요.
- 파일 시스템 형식(예: exFAT, FAT32 또는 APFS)을 선택합니다. GUID 파티션 맵 구성표를 선택하세요.
- Mac에서 드라이브를 exFAT로 포맷, FAT32 또는 APFS로 시작하려면 지우기를 클릭하세요.
결론:
이 게시물에서는 Mac의 USB 또는 외장 하드 드라이브에서 파일을 삭제할 수 없는 문제를 해결하는 데 도움이 되는 8가지 솔루션을 제공합니다. 도움이 되길 바랍니다. Mac과 iPhone에 대한 더 많은 팁과 요령을 알아보려면 Dr.Buho 공식 웹사이트를 방문하세요.
지안이 Apple 제품에 대한 지식을 연구하는 데 열정적인 작가입니다. Mac 및 iPhone 제품에 대한 강한 관심과 심층적인 이해를 가지고 있습니다. 지안의 목표는 독자들이 글쓰기를 통해 Apple 제품의 잠재력을 최대한 활용하여 학습, 업무 등 어떤 용도로 사용하든 더 나은 경험을 할 수 있도록 돕는 것입니다.