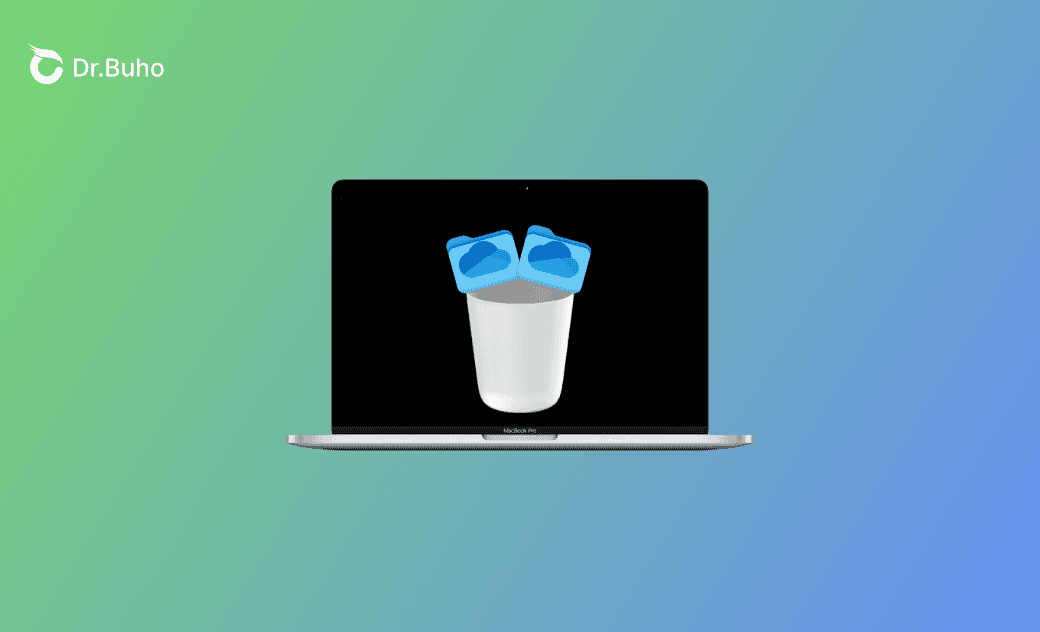【詳細教學】2 招快速刪除 OneDrive 重複檔案/照片
這篇文章將教您如何更輕鬆、更快速地尋找 OneDrive 中找到並刪除重複檔案。繼續閱讀以獲得更多詳細資訊。
OneDrive 為您提供 5 GB 的免費空間。其中重複檔案會佔據 OneDrive 中寶貴的空間。
為了找到並刪除那些令人討厭的 OneDrive 重複檔案/照片,請跟著我們為您準備的指南(包含手動和自動兩種方式)操作。繼續閱讀!
為什麼 OneDrive 會創建重複檔案?
OneDrive 在以下情況下可能會創建重複檔案:
- 多人在不同位置同時上傳/更新檔案。
- 同步問題。
- 您誤點了「複製至」 選項。
- 您多次保存了同一張圖片。
OneDrive 能偵測到重複檔案嗎?
答案是可以的。當您上傳重複檔案時,OneDrive 會彈出一條消息:「已有同名的檔案存在,因此無違法上傳 XXX。將它新增為現有檔案的新版本,或保留兩者。」。有兩個選擇:「取代」 或 「保留兩者」。
然而,它只能透過檔案名稱和擴展名偵測重複檔案/圖片,容易忽略檔案名稱不同的重複檔案。
如何快速尋找並刪除 OneDrive 重複檔案
如果您有大量的重複檔案需要刪除,最省時又省力的方法是使用 OneDrive 重複檔案查找和刪除工具。
BuhoCleaner 是一款簡單易用的 OneDrive 重複檔案查找和刪除工具。有了它,可以輕鬆在幾分鐘內找到並刪除 OneDrive 中重複的照片、檔案和影片。
前提是您使用的是 Mac 桌面端的 OneDrive 應用程式。或者, 您可以在 Mac 上下載桌面端的 OneDrive 應用程式。
在找到並刪除重複檔案之前:
- 將 OneDrive 與您的 Mac 同步。
在登錄 OneDrive 帳戶後:在「同步 OneDrive 檔案」視窗中勾選「同步 OneDrive 所有檔案和資料夾」> 「下一步」 > 「打開我的 OneDrive 資料夾」。
- 找到並將 OneDrive 資料夾移動到 Finder 中的側邊欄。
點擊選單欄上的 OneDrive 圖標 > 點擊 「設定」按鈕 > 「喜好設定」>「賬戶」 > 「選擇資料夾」 > 選擇 「讓所有檔案可用」 > 點擊「確定」。
透過底部的「在您 Mac 上的位置」在 Finder 視窗中找到您的 OneDrive 資料夾。將 OneDrive 資料夾拖到 Finder 中側邊欄的喜好項目下。
使用 BuhoCleaner 尋找並刪除 OneDrive 重複檔案的方法:
- 免費下載、安裝並啟動 BuhoCleaner。
- 點擊「重複檔案清理」 > 點擊「+」按鈕 > 「選擇自訂資料夾」 > 「OneDrive」 > 「確定」 > 「掃描」。
- 選擇「智慧選取」快速刪除所有重複檔案,只保留一份。
- 點擊「刪除」按鈕。
- 只要您開啟了同步功能,更改將同步到您的 OneDrive 網頁端。
- 您可以選擇尋找並刪除所有 OneDrive 重複檔案,或者只是特定資料夾。
如何手動尋找並刪除 OneDrive 重複檔案
如果 OneDrive 中只有少量重複檔案,您可以手動找到並刪除它們。
儘管手動尋找和刪除比較耗時,但仍值得一試。而且在這裡,還為您提供了一些加速手動操作過程的技巧。
步驟 1:排序檔案
- 按名稱排序檔案
A 到 Z/Z 到 A
- 按檔案大小排序檔案
重複檔案會顯示相同的檔案大小。
步驟 2:選擇並刪除所有不需要的重複檔案。
結論
閱讀完這篇文章後,您清楚如何刪除 OneDrive 重複檔案/照片了嗎?現在就去刪除這些無用的重複檔案,釋放您的 OneDrive 空間吧!
陳雅文是一位擁有多年科技文章寫作經驗的編輯。主要為用戶提供 Mac、NTFS、磁碟使用相關的資訊,並為用戶提供簡單易懂的實用教程。