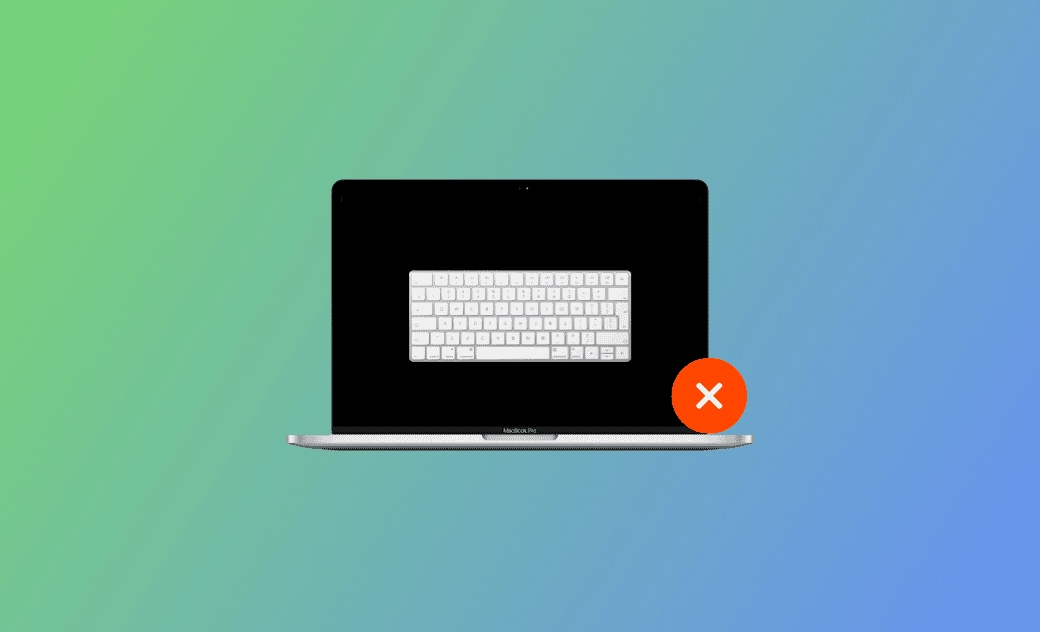Mac 鍵盤沒反應、失靈?9 招教您快速解決!
鍵盤是非常重要的一個工具。沒有它,打字、使用 Mac/MacBook 會很不方便。然而,鍵盤災情是很常見的。許多用戶遇到了 Mac/MacBook 按鍵重複、按鍵卡住、按鍵不回應等問題。
在本文中,您將學習到 9 種有用的解決方法,以應對 Mac 鍵盤沒反應/Mac 外接鍵盤沒反應的問題!繼續閱讀以瞭解更多信息!
為什麼 Mac 鍵盤沒反應?
導致 Mac 鍵盤沒反應的原因有很多。最常見的原因包括:
- 較舊的蝶式鍵盤問題。
- 灰塵或碎片覆蓋物。
- 錯誤的鍵盤設定。
- 有問題的應用程式。
- 軟體故障。
- 升級相關的錯誤。
- USB 連接埠損壞 。
- 硬體問題。
如何修復 Mac 鍵盤沒反應、無法正常使用
在查看可能原因列表後,讓我們學習一些有用的解決方法來修復這些問題。總共,您將學到以下 9 種方法。繼續閱讀!
清潔您的鍵盤
隨著時間的推移,灰塵、碎片等積累可能會導致您的 Mac/MacBook 鍵盤無法正常使用。
蝶式鍵盤更容易遭受由灰塵覆蓋物引起的鍵盤無法正常使用、沒反應問題。
以下是如何清潔您的 MacBook/MacBook Pro 鍵盤(蘋果推薦的方式):
- 將您的 MacBook 抬起呈 75 度角。
- 使用壓縮空氣向鍵盤噴射,或僅噴射受影響的按鍵,從左至右。
- 將您的 MacBook 向右旋轉,然後再次向鍵盤噴射,從左至右。
- 重複這個動作,這次向左旋轉。
斷開並重新連接鍵盤
如果您的 Mac 外接鍵盤沒反應。嘗試斷開您的 Mac/MacBook 鍵盤和其他未使用的外接裝置。然後重新連接您的鍵盤。
這可以修復一些偶發的鍵盤衝突問題。同時,這也能排除與外接裝置相關的問題。
- 在執行此過程時,您可以首先重新啟動您的 Mac/MacBook。
- 確保連接器完全插入到連接埠中。
- 如果您使用的是藍牙鍵盤/巧控鍵盤,請斷開並重新將鍵盤與您的 MacBook 配對。
將您的鍵盤連接到不同的 USB 連接埠/Mac
為了找出真正的原因,您可以執行以下操作來排除各個問題:
將您的鍵盤連接到不同的 USB 連接埠。如果這有效,則意味著您的 USB 連接埠有問題。
將您的鍵盤連接到不同的 Mac。如果這修復了問題,則意味著您的 Mac 有問題。
將您的 Mac 連接到不同的鍵盤。如果這有效,則意味著您的鍵盤有問題。
檢查 Mac/MacBook 鍵盤電池電量
如果您使用的是藍牙鍵盤,請檢查以下設定:
- 確保藍牙已啟用並正常工作。
前往「蘋果選單」>「系統設定」>「藍牙」。
確保您的鍵盤處於開啟狀態。
檢查鍵盤電池電量。
前往「蘋果選單」>「系統設定」>「藍牙」>檢查電藍牙鍵盤電池電量。
關閉慢速按鍵和全面鍵盤操控
「慢速按鍵」功能增加了按鍵按下和生效之間的響應時間。
如果已啟用此功能,您可能需要更長時間才能使您的鍵盤反應。
此外,一些用戶已經嘗試關閉「全面鍵盤操控」來解決鍵盤無法正常使用的問題,這值得一試。
關閉慢速按鍵/全面鍵盤操控的方法如下:
前往「蘋果選單」>「系統設定」>「輔助使用」>關閉「慢速按鍵」/「全面鍵盤操控」。
檢查 Mac/MacBook 鍵盤設定/鍵盤佈局
錯誤的鍵盤設定會使您誤認為 Mac/MacBook 鍵盤沒反應。
逐一檢查以下鍵盤設定,以使您的鍵盤再次工作:
- 模擬滑鼠:
前往「蘋果選單」>「系統設定」>「輔助使用」>「指標控制」>關閉「模擬滑鼠」。
- 輸入方式:
前往「蘋果選單」>「系統設定」>「鍵盤」>在「輸入方式」旁邊點擊「編輯」>打開「在選單列中顯示輸入法選擇」>打開「輸入選單」,然後確保選擇了正確的鍵盤佈局。
升級 macOS
macOS Sonoma 鍵盤無法正常使用是常見的 macOS Sonoma 問題之一。
檢查您是否仍在運行 macOS Sonoma Beta 版本。如果是,請將其升級到 macOS Sonoma/Sequoia 正式版!
macOS Sonoma/Sequoia 正式版將修復 macOS Sonoma Beta 中已知的一些問題。
macOS 更新教學:
刪除最近安裝的應用程式
檢查 macOS Sonoma/Sequoia 鍵盤無法正常使用的問題是否在您最近安裝了一些應用程式後出現。刪除這些有問題的應用程式,以查看您的鍵盤是否恢復正常。
聯絡蘋果支援
嘗試了以上 8 種方法,但仍無法修復 macOS Sonoma 鍵盤無法正常使用、沒反應的問題。可以考慮聯絡蘋果支援。
除了上述方法外,還有一些值得一試的方法。例如,重置 PRAM/SMC,將 macOS 降級到較早的版本,重新啟動觸控列,刪除 .plist 檔案等。
額外提示:如何釋放 Mac 空間
Mac 空間不足可能會導致鍵盤凍結問題。更嚴重可能會導致 Mac 凍結問題。始終保持您的 Mac 具有足夠的可用空間,以流暢使用 Mac。
想要用省時、輕鬆的方式釋放 Mac 空間,您可以試試專業且易於使用的 Mac 清理程式 - BuhoCleaner。
釋放空間的一些實用功能:
- 垃圾檔案清理
- 程式移除工具
- 大型檔案清理
- 重複檔案清理
結論
讀到這裡您是否清楚了修復 Mac 鍵盤沒反/MacBook 鍵盤沒反應的 9 種有效方法?現在就去實踐它們吧!
Dr. Buho 的李平一編輯擁有廣泛的 Mac 知識背景。他很喜歡研究 macOS 的使用方法和最新系統功能、資訊等。4 年里,撰寫了 100+ 篇實用 Mac 教程和資訊類文章。