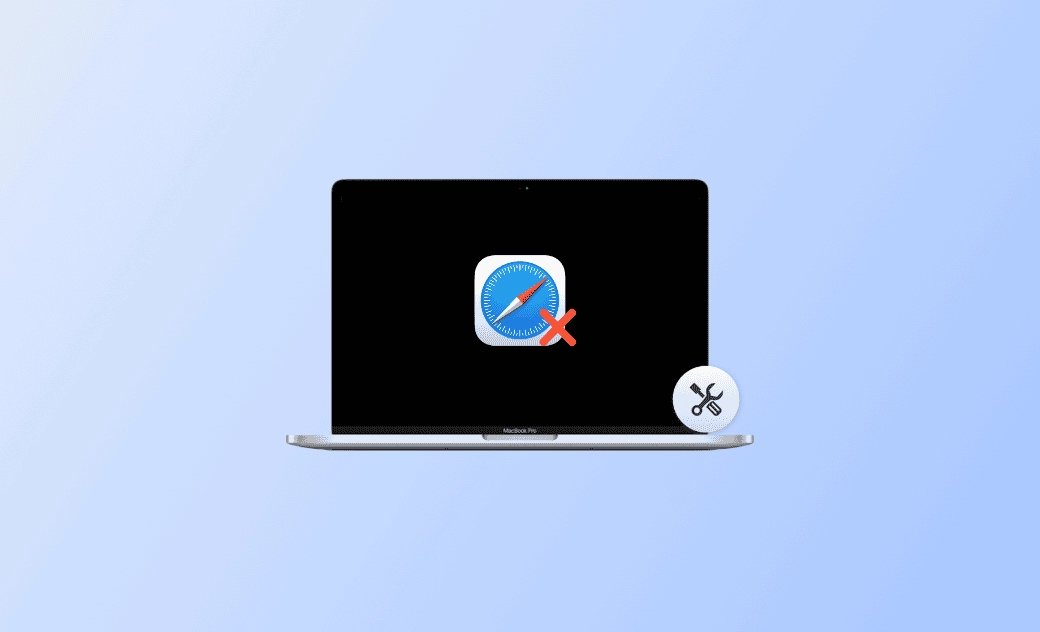Mac Safari 無法打開網頁、無法正常運作? 10 個解決方法
本指南介紹了 Mac Safari 無法打開網頁或無法正常運作背後的原因,並提供了 10 個有效的解決方案。繼續閱讀吧!
最近許多用戶都遇到了「Safari 無法打開網頁因為找不到伺服器」的情況。若 Safari 在您的 Mac 上出現無法打開網頁或無法運作的情況,尤其是更新 Mac 系統後,那您來对地方了。本指南將帶您瞭解問題背後可能的原因並提供 10 個解決方案幫助您順暢使用 Safari。
Mac Safari 為什麼無法打開網頁/無法正常運作?
瞭解為什麼在 Mac 版 Safari 不能正常運作是很重要的。以下是一些常見原因:
- 延伸功能不相容
- 快取和 Cookies 過多
- 偏好設定損壞
- 開啟的標籤太多
- 網路連接問題
- macOS 災情
- DNS 快取問題
如何解決 Mac Safari 無法打開網頁/無法正常運作的問題
在瞭解了 Safari 無法正常運作的可能原因後,接下來我們來看看您可以採取哪些步驟來讓 Safari 恢復正常。
1. 清除 Safari 快取和 Cookies
當您使用 Safari 時,快取和 Cookies 可能會不斷累積。如果在更新系統後 Mac Safari 無法正常工作或遇到 「Safari 無法打開網頁因為無法與伺服器建立安全連線」問題,清除 Safari 快取和 Cookies 是一個好主意。
- 打開 Safari。
- 點擊 Safari 中的「開發」選單,然後選擇「清除快取資料」。
- 要清除 Safari 中的 Cookies,點擊「Safari」選單 > 「設定」 > 「隱私權」 > 「管理網站資料」 > 「全部移除」> 「完成」。
2. 移除不相容的 Safari 延伸功能
如果您懷疑是某些不相容的延伸功能導致 Safari 無法打開網頁或正常運作,請按照以下步驟刪除它們。
- 打開 Safari。
- 點擊 Safari 選單並選擇「設定」。
- 切換到「延伸功能」選項卡,選擇不相容的擴展延伸功能,然後點擊墻壁的「解除安裝」按鈕。
- 如果有多個要移除的延伸功能,請重複步驟 3。
3. 檢查網路連接
網路連接不良或不穩定也可能導致 Safari 無法正確載入網頁。因此,首先確保您的 Mac 網路連線良好。
4. 檢查 Safari 設定
如果 Safari 在 Mac 上無法打開網頁,可能是因為該網頁您的 Safari 設定相容。
要解決此問題,
- 打開「Safari」選單並選擇「設定」。
- 切換到「安全性」、「隱私權」和「網站」選項卡。
- 檢查您是否已正確配置設定以使該頁面能夠載入。
5. 關閉未使用的標籤
如果同時打開了很多標籤,系統資源的過度使用可能導致 Safari 變得無響應。建議您避免同時打開太多標籤,及時關閉未使用的標籤。
6. 清除 DNS 快取
DNS 快取也可能是導致 Safari 在 Mac 上無法運作的原因。清除 DNS 快取可能有助於解決問題。
要快速清除 Mac 上的 DNS 快取,可透過 BuhoCleaner 的「重置 DNS 快取」功能一鍵實現。
步驟如下:
- 免費下載、安裝然後開啟 BuhoCleaner。
- 選擇「實用工具」>「重置 DNS 快取]。
- 點擊「開始」即可。
7. 重新啟動 Safari 和 Mac
簡單的重新啟動通常有助於解決一些小的 Mac 問題。
重新啟動 Safari:
在 Dock 中右鍵點擊 Safari 圖示,然後選擇「退出」。或者,您可以點擊「Apple」選單 > 「強制退出」 > 「Safari」 > 「強制退出」。
重新啟動您的 Mac:
從 Apple 選單中選擇「重新開機」。
8. 停用防火牆或防病毒軟體
防火牆和防病毒軟體也可能導致 Safari 無法正常運作。您可以暫時停用它們,以檢查是 Safari 是否正常執行。
9. 重置 Safari
如果所有上述步驟都無法使 Safari 恢復正常,您可以嘗試將其重置為預設狀態。
由於 Safari 不再具有直接的重置功能,因此重置步驟較為複雜。但是,不要擔心。我們有一篇標題為「2 個方法將 Mac Safari 重置為預設值」的文章。您可以查看它自己。
10. 更新 macOS
您可以嘗試的最後一個方法是更新您的 macOS。正如我們之前提到的,macOS 軟體中的問題和錯誤也可能影響 Safari 的效能。如果上述方法都無法解決您的問題,請前往「設定」 > 「一般」 > 「軟體更新」檢查是否有更新可用。如果有,請按照安裝說明下載並安裝更新。
結論
通過上面提到的故障排除步驟,您應該已經解決了 Mac Safari 無法打開頁面或無法正常運作的問題,確保了更流暢的瀏覽體驗。
如果您遇到 Safari 慢 的問題,請不要擔心 - 我們也已經為您解決了這些問題。
陳雅文是一位擁有多年科技文章寫作經驗的編輯。主要為用戶提供 Mac、NTFS、磁碟使用相關的資訊,並為用戶提供簡單易懂的實用教程。