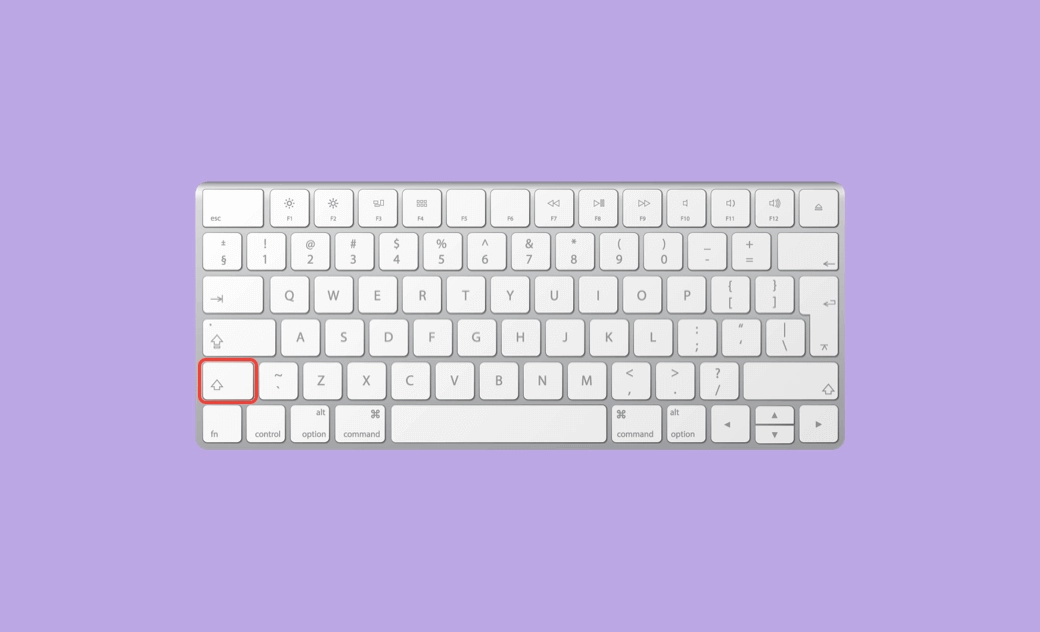- macOS Sequoia VS Sonoma
- macOS Sequoia 新功能
- macOS Sequoia 更新
- macOS Sequoia 災情
【教學】如何在 Mac 上選取多個連續/不連續/全部檔案和資料夾
這篇文章教您如何在 Mac 上選取多個檔案或選取全部檔案。同時提供了一些幫助您解決無法在 Mac 上選取多個檔案的問題的小貼士。
如何在 Mac 上選取多個檔案?
- 選取不連續的多個項目:按住 Command 鍵,逐個點擊項目。
- Mac 連續選取多個檔案和資料夾:點擊第一個項目,按住 Shift 鍵,然後點擊最後一個項目。
- 一次性選取全部檔案/Mac 全選照片:Command + A。
在下面更詳細地瞭解如何一次選取多個或全部檔案的更多細節。
如何在 Mac 上選取多個不連續的檔案和資料夾
- 點擊您要選取的第一個檔案。
- 在鍵盤上按住 Command 鍵。
- 逐個點擊每個項目以選取多個項目。
- 選取後,您可以複製和貼上、拖放移動、批量刪除或對檔案進行其他操作。
延伸閱讀:如何在 Mac 上還原或重做(含快捷鍵)
如何在 Mac 上選取多個連續的檔案和資料夾
方法 1. 點擊第一個檔案,按住鍵盤上的 Shift 鍵,然後點擊最後一個項目以選取連續的檔案和資料夾。
方法 2. 在靠近第一個項目的地方點擊,按住滑鼠並拖動選取所有項目,以在 Mac 上選取相鄰的多個項目。
如何在 Mac 上全選檔案和資料夾
方法 1. 打開資料夾,點擊其中任何一個檔案。按下 Command + A 鍵盤快捷鍵以選取資料夾中的所有項目。
方法 2. 在 Finder 中打開資料夾,在選單欄中點擊「編輯」選項卡,然後點擊「全選」。
5 招修復「無法在 Mac 上選取多個檔案」
確保按下正確的鍵或鍵盤快捷鍵。確保您的鍵盤工作正常。
如果使用 Shift 鍵無法選取連續的多個檔案,您可以嘗試使用 Command + 點擊的方法來選取所需的檔案。
在圖標視圖中,Shift + 點擊方法無效。在 Finder 應用程式中,您可以轉到目標資料夾,並在工具欄中選取列表或列視圖選項來顯示項目。然後,您可以使用 Shift 鍵來選取在 Mac 電腦上的連續多個檔案。
重新啟動您的 Mac 電腦。
更新 Mac 系統到最新版本。
小撇步:在 Mac 上刪除大檔案、重複檔案和垃圾檔案
您的 Mac 電腦在長時間使用後可能運作緩慢。您可以使用一些清理方法來清理和釋放更多空間。
BuhoCleaner 是一款專業的 Mac 清理工具,可幫助您全方面地提升 Mac 效能。
此程式可以幫助您一鍵查找並刪除 Mac 上的所有垃圾檔案。您還可以使用它來分析磁碟使用情況以查找大型檔案或重複檔案。您可以直接從 Mac 上刪除不需要的檔案以釋放空間。
它還允許您一鍵完全移除 Mac 上不需要的應用程式。
您還可以使用它來管理或禁用 Mac 上的啟動項目,以提高 Mac 的啟動速度。它非常直覺簡潔,即使是新手用戶也可以輕松上手。
在 Mac 電腦上下載並安裝 BuhoCleaner 來試用它吧。
此外,如果您想要在 Mac 上批次改檔名 ,可以查看下方教學:
結論
這篇文章簡單解釋了如何在 Mac 上選取多個檔案或選取全部檔案。還提供了一些可能修復無法在 Mac 上選取多個檔案的提示。希望現在您可以輕鬆地在 Mac 上選取項目了。
羅慧是一位熱衷科技的編輯人員。她興趣愛好廣泛,喜歡研究,尤其是在蘋果科技方面。發現 Mac 和 iPhone 使用過程中的問題,探索,研究,解決問題,並將結果分享,她很享受此過程。