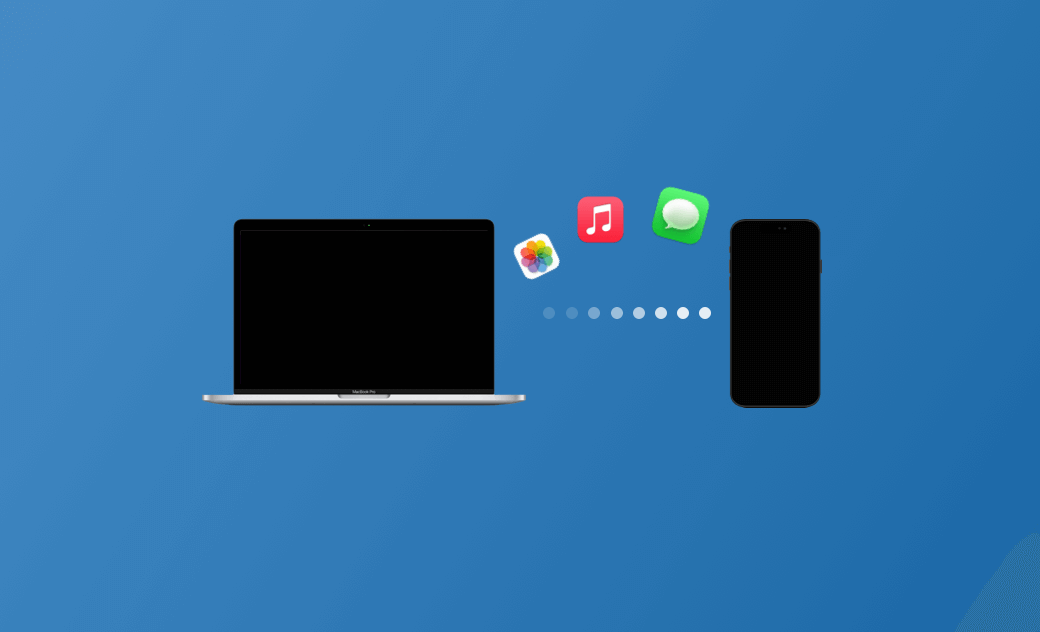【教學】如何在 iPhone 和 Mac 之間傳輸檔案 - 4 種方法
要在 iPhone 和 Mac 之間傳輸檔案,您可以使用以下其中一種方法。
如何在 iPhone 與 Mac 之間傳輸檔案 - 4 招
無論是從 iPhone 傳檔案到 Mac 還是從 Mac 傳檔案到 iPhone,您都可以使用我們下面提到的 4 種辦法。
而且,如果您更新到了 macOS Sequoia、macOS Tahoe 系統與 iOS 18、iOS 26 系統,您還可以透過 「iPhone 鏡像輸出」功能將 iPhone 上的檔案直接拖到 Mac 上。
方法一:透過 USB 連接線
- 使用 USB 連接線將您的 iPhone 連接到 Mac 上。
- 在 iPhone 上,如果出現提示,請信任該電腦。
- 在 Mac 上,打開 Finder,從側邊欄中選擇您的 iPhone。
- 您現在可以透過 Finder 瀏覽並在 iPhone 和 Mac 之間傳輸檔案。您還可以使用 Finder 將iPhone 備份到 Mac。
方法二:透過 AirDrop
要從 Mac 傳檔案到 iPhone 或從 iPhone 傳檔案到 Mac,您可以使用 AirDrop 功能。請參考以下步驟。
確保您的 iPhone 和 Mac 都已啟用 Wi-Fi 和藍牙。您可以在裝置上打開設定來啟用它們。此外,將您的 Mac 和 iPhone 靠近彼此。
在 iPhone 上,打開控制中心,按住具有飛航模式和藍牙按鈕的部分。點擊 AirDrop,然後選擇「所有人」或「只限聯絡人」來啟用 AirDrop。
在 Mac 上,點擊「蘋果」 > 「系統設定」 > 「一般」 > 「AirDrop 與接力」,然後選擇「所有人」或「只限聯絡人」來啟用 AirDrop。
- 在 Mac 和 iPhone 之間傳輸檔案。
要從 iPhone 傳輸檔案到 Mac:
- 您可以在 iPhone 上找到您想要傳輸的檔案,點擊「分享」按鈕,然後從 AirDrop 列表中選擇您的 Mac。
- 在 Mac 上接收傳輸,檔案將預設保存在下載資料夾中。
要從 Mac 傳輸檔案到 iPhone:
- 在您的 Mac 上找到目標檔案,點擊工具欄上的上箭頭「分享」按鈕。
- 選擇「AirDrop」,然後從附近裝置列表中選擇目標 iPhone。
- 在您的 iPhone 上點擊「接受」,以接收從 Mac 傳輸的檔案。
相關文章: AirDrop 無法接收、沒反應、找不到? 原因及 10 個解決辦法
方法三:透過 iCloud 讓 Mac 與 iPhone 同步
您可以使用 iCloud 輕鬆地在 Mac 和 iPhone 之間同步檔案。請參考以下步驟。
- 確保使用相同的 Apple ID 登入並在您的 iPhone 和 Mac 上啟用 iCloud 雲碟。
在 iPhone 上,前往「設定」 > 「Apple ID」 > 「iCloud」 > 「iCloud Drive」,並啟用它。
在 Mac 上,點擊「蘋果」圖標 > 「系統設定」 > 「Apple ID」 > 「iCloud」,然後打開 iCloud 雲碟。
- 開始在 iPhone 和 Mac 之間傳輸檔案。
- 要從 iPhone 傳輸檔案到 Mac:
- 您可以打開目標檔案,點擊「分享」圖示。
- 點擊「儲存到檔案」,然後在「位置」下選擇「iCloud 雲碟」,點擊「儲存」。
- 前往您的 Mac,打開 Finder,並在左側欄中點擊 「iCloud 雲碟」。您將看到從 iPhone 傳輸的檔案。您可以將檔案從 iCloud 儲存到本地磁碟中。
- 要從 Mac 同步檔案到 iPhone:
- 在您的 Mac 上,打開 Finder,並在側邊欄中點擊 iCloud 雲碟。
- 將您想要傳輸的檔案拖放到 iCloud 雲碟資料夾中,它們將在您的 iPhone 上同步。
- 前往您的 iPhone,打開「檔案」應用程式,點擊瀏覽,然後選擇 iCloud 雲碟以訪問您的 iCloud 雲碟檔案。
方法四:透過第三方應用程式或雲端服務
在 iPhone 和 Mac 之間傳輸檔案還可以使用一些第三方應用程式。您也可以嘗試一些專業的檔案傳輸應用程式,例如 EaseUS MobiMover、MobileTrans 等。
您還可以使用第三方的雲端儲存服務,例如 Google Drive、Dropbox 或 OneDrive。在兩台裝置上安裝相關的應用程式,將檔案上傳到您的 iPhone,並透過應用程式或網頁介面在 Mac 上訪問這些檔案。
此外,一些通訊應用程式也包含檔案傳輸功能,讓您輕鬆在 Mac 和 iPhone 之間傳送檔案。
小撇步:如何快速釋放 Mac 空間
如果您的 Mac 空間不足或運作緩慢,您可以使用 BuhoCleaner 來釋放空間並加速 Mac。
BuhoCleaner 是一款專業的 Mac 清理程式,可以幫助您深度清理 Mac。您可以使用它來掃描並刪除垃圾資料、徹底移除應用程式、查找並刪除大型或重複檔案、釋放 RAM、分析磁碟空間等等。
結論
本文提供了 4 種方法,讓您輕鬆在 iPhone 和 Mac 之間傳輸檔案。您可以選擇適合您需求和喜好的方法。如需更多有用的 Mac 和 iPhone 技巧,請訪問 Dr.Buho 官方網站。
羅慧是一位熱衷科技的編輯人員。她興趣愛好廣泛,喜歡研究,尤其是在蘋果科技方面。發現 Mac 和 iPhone 使用過程中的問題,探索,研究,解決問題,並將結果分享,她很享受此過程。