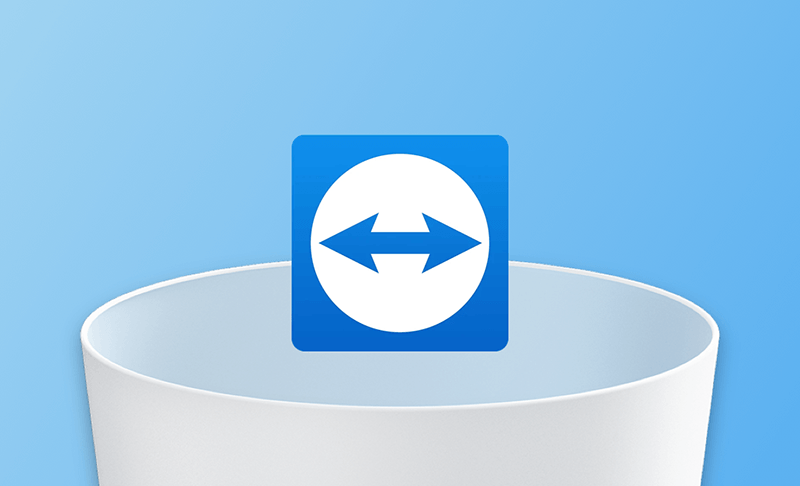移除 TeamViewer | 如何從 Mac 完整刪除 TeamViewer
本文將為您詳細介紹如何從 Mac 上徹底移除 TeamViewer。希望能對您有幫助。
隨著越來越多的人選擇遠程辦公,遠程控制軟體的需求也逐步增加。TeamViewer 是一款歡迎的遠程控制軟體。雖然它能帶給您遠程辦公的便利,但它也有些不可忽視的缺點,如檔案傳輸速度慢、不夠安全、彈窗多、價格貴等。
無論您因為什麼原因想要將其從您的 Mac 上移除,那就一定不要錯過這篇文章。我們將為您介紹 2 個徹底刪除它的方法。
如何在 Mac 上手動移除 TeamViewer
如何透过 TeamViewer 「喜好設定」移除它
TeamViewer 內建有反安裝工具,可讓您快速刪除它。步驟如下:
- 開啟 TeamViewer。
- 點擊 TeamViewer 選單,然後選擇「喜好設定」。
- 在「喜好设定」视窗中,点击「進階」選項卡。
- 滑動屏幕到最底部,如果有需要,勾選「同時刪除組態檔」,然後點擊「解除安裝」按鈕。
如何透過「Finder」刪除 TeamViewer
除了上述方法,您還可以使用 Finder 來移除它及其關聯檔案。
退出 TeamViewer
為了避免無法移除或移除失敗的情況出現,請先退出 TeamViewer。
刪除 TeamViewer 應用程式
開啟 Finder, 點擊「應用程式」選項,然後找到 TeamViewer 圖示並將其拖到「垃圾桶」。
刪除 TeamViewer 的關聯檔案
上一步僅僅刪除了應用程式本身,您還需要刪除以下路徑中與 TeamViewer 有關的檔案。
- ~/Library/Application Support/TeamViewer
- ~/Library/Caches/ com.teamviewer.TeamViewer
- ~/Library/Preferences/com.teamviewer10.plist
- ~/Library/Preferences/com.teamviewer.TeamViewer.plist
- ~/Library/Logs/TeamViewer
- ~/Library/Saved Application State/com.teamviewer.TeamViewer.savedState
- /Library/PrivilegedHelperTools/com.teamviewer.Helper
- /Library/LaunchAgents
- /Library/LaunchDaemons
- /private/var/db/receipts
如何一鍵完整移除 Mac TeamViewer
手動刪除方法太麻煩?那就使用 BuhoCleaner 來一鍵完整移除 Mac 上的 TeamViewer 吧。
BuhoCleaner 是一款簡單易用的 Mac 應用程式移除工具。它能一鍵快速刪除您不想要的應用程式。此外它還內建有殘留檔案刪除功能,能幫您快速搜尋與刪除應用程式殘留在 Mac 上的檔案。
以下是如何透過 BuhoCleaner 移除 TeamViewer:
- 免費下載,安裝,然後開啟 BuhoCleaner。
- 在左側邊欄中選擇「程式移除工具」,然後您会看到所有已安装的应用程式。
- 在掃描結果列表中,找到 TeamViewer, 要全部刪除它,直接勾選其前面的複選框,然後點擊「刪除」按鈕。(若您只想刪除其部分檔案,請點擊其大小旁邊的「箭頭」,勾選您要刪除的檔案,然後再刪除。)
結論
以上就是如何在 Mac 上完整移除 TeamViewer 的全部內容了。希望通過上面的任一方式您已成功刪除了 TeamViewer。
如果本文對您有幫助,請將其分享到您的社媒上。我們將不勝感激!
Dr. Buho 的李平一編輯擁有廣泛的 Mac 知識背景。他很喜歡研究 macOS 的使用方法和最新系統功能、資訊等。4 年里,撰寫了 100+ 篇實用 Mac 教程和資訊類文章。