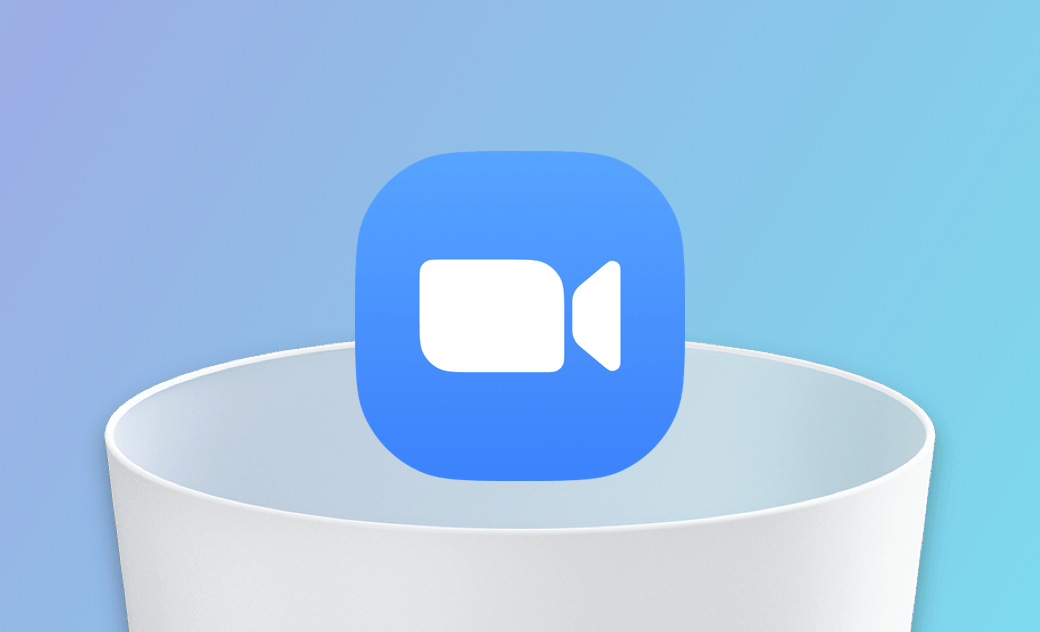Zoom 移除 | 如何從 Mac 完整刪除 Zoom
摘要: 本文將教您如何在 Mac 上解除安裝 Zoom 及刪除 Zoom 賬號。
Zoom 作為免費的線上視訊會議工具,在全球逐漸受到歡迎。不過,它也有一些缺點,可能會讓您想要將它從 Mac 中移除,例如使用者的免費會議時間有限。無論基於什麼原因,如果您正在尋找一種方法來從您的 Mac 完整刪除它,都請不要錯過本博文。我們將告訴您如何透過 3 個不同的方法完整刪除 Zoom 及其賬戶。
一起來看看吧!
如何在 Mac 上透過 Zoom 反安裝程式移除它
删除 Zoom 最簡單直接的方法是使用其內建的反安裝程式,步驟如下:
- 點擊 Zoom 選單。
- 選擇「解除安裝 Zoom」, 然後點擊「確定」。
如何在 Mac 上透過「Finder」刪除 Zoom
如果您正使用的是 Zoom (4.4.53909.0617 或更低版本),您可透過 Finder 徹底移除 Zoom。
退出 Zoom。
- 開啟 Finder,點擊「應用程式」,找到 Zoom 圖示,並將其移到垃圾桶。
點擊 Finder 的「前往」選單,然後「前往檔案夾」選項。
分別前往以下檔案路徑,找到與 Zoom 有關的檔案,然後將其刪除。
- ~/.zoomus
- /System/Library/Extensions
- ~/Library/Application\ Support/~/Library/Caches
- ~/Library/Logs
- ~/Library/Cookies
- ~/Library/Saved Application State
清空「垃圾桶」。
如何在 Mac 上透過「BuhoCleaner」 一鍵快速刪除 Zoom
上面兩種方法都不能滿足您的需求?那就試試專業的 Mac 應用程式移除工具吧。BuhoCleaner 是專為 Mac 用戶設計的一款非常簡單易用的程式刪除軟體,能幫您一鍵完整刪除任何您不想要的應用程式,且不留任何痕跡。此外,它還有殘留檔案刪除功能。若您之前有刪除不想要的應用程式,但不知道是否有刪除乾淨,可以用 BuhoCleaner 再看看哦。
以下是如何使用 BuhoCleaner 移除 Zoom。
- 下載,安裝並開啟 BuhoCleaner。
- 點擊「程式移除工具」,您會看到所有已安裝的應用程式。
- 找到 Zoom, 勾選起復選框,然後點擊「刪除」按鈕就行。
如何在 Mac 上移除 Zoom 賬號
解除安裝 Zoom, 不會刪除 Zoom 賬號。若您要刪除 Zoom 賬號,請參考以下步驟。值得注意的是,若您是 Zoom 的免費版使用者,可隨時刪除 Zoom 賬號;若您是付費用戶,需要先取消訂閱才能終止您的賬戶。
- 前往 zoom.us,並登入您的賬戶。
- 點擊「我的賬戶」>「賬戶管理」>「賬戶設定檔」。
- 點擊「終止我的賬戶」按鈕,鍵入驗證碼,然後確認刪除。
- 刪除成功後,您會收到成功相關提示。
結論
希望透過上面幾個方法,您已成功地解除安裝 Zoom。您覺得哪個方法最有用呢?
值得一提的是,BuhoCleaner 不僅僅是一款應用程式移除工具,它還是一個很實用的清理工具,能快速幫您清理 Mac 上的垃圾檔案,以釋放磁碟空間,從而保證您的 Mac 正常執行。不要忘記去試試哦。
羅慧是一位熱衷科技的編輯人員。她興趣愛好廣泛,喜歡研究,尤其是在蘋果科技方面。發現 Mac 和 iPhone 使用過程中的問題,探索,研究,解決問題,並將結果分享,她很享受此過程。