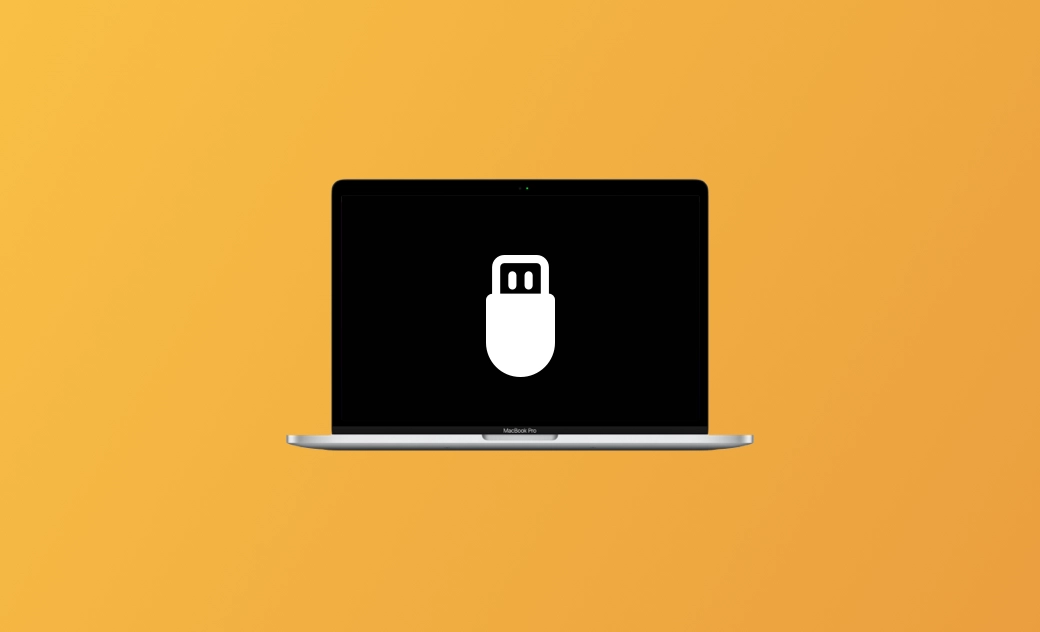[Vollständiger Leitfaden] Wie Sie Ihren Mac von USB-Stick/Festplatte booten
Auf jedem Mac gibt es einen Startup-Manager, mit dem Sie zwischen einer internen oder externen Festplatte als Startdiskette wählen können, wenn Sie Ihren Mac von USB booten. Das Starten von einem internen Laufwerk ist einfach, aber was ist, wenn Sie von einem USB-Stick oder einer externen Festplatte booten möchten?
Lesen Sie weiter, während wir Sie Schritt für Schritt durch den Prozess führen.
Warum muss ich meinen Mac von USB booten
Ihr Macbook von USB Booten ist aus verschiedenen Gründen praktisch:
- Mit verschiedenen Betriebssystemen sowie Windows experimentieren
- Installation von macOS-Betaversionen
- Fehlersuche bei Problemen auf Ihrem Mac
- Ihre Apps auf verschiedenen macOS-Versionen testen
- Nicht genügend Speicherplatz für die Installation eines neuen macOS auf dem internen Laufwerk
Wie man ein bootfähigen USB-Installationsprogramm für macOS erstellt
Um Ihren Mac von einem USB-Stick oder einer externen Festplatte zu booten, müssen Sie erst sicherstellen, dass die Festplatte bootfähig ist. Führen Sie die folgenden Schritte aus, um einen bootfähigen USB-Stick oder eine externe Festplatte für Ihr macOS zu erstellen:
Bereiten Sie einen USB-Stick oder eine externe Festplatte mit mindestens 16 GB Speicher vor.
Schließen Sie Ihre Festplatte an Ihren Mac an.
- Öffnen Sie das Festplattendienstprogramm und verwenden Sie das Werkzeug Löschen, um Ihr angeschlossenes Laufwerk im Format Mac OS Extended (journaled) zu formatieren.
Nachdem der Download abgeschlossen ist, öffnen Sie das Terminal.
Führen Sie den entsprechenden Befehl entsprechend der macOS-Version aus, die Sie installieren möchten. Und vergessen Sie nicht, "MyVolume" im Befehl durch den Namen Ihres angeschlossenen Laufwerks zu ersetzen.
macOS Sonoma: sudo /Applications/Install\ macOS\ Sonoma.app/Contents/Resources/createinstallmedia --volume /Volumes/MyVolume
macOS Ventura: sudo /Applications/Install\ macOS\ Ventura.app/Contents/Resources/createinstallmedia --volume /Volumes/MyVolume
macOS Monterey: sudo /Applications/Install\ macOS\ Monterey.app/Contents/Resources/createinstallmedia --volume /Volumes/MyVolume
macOS Big Sur: sudo /Applications/Install\ macOS\ Big\ Sur.app/Contents/Resources/createinstallmedia --volume /Volumes/MyVolume
Wie Sie Ihren Mac von USB booten
Sobald Sie das bootfähige Medium erstellt haben, folgen Sie diesen Schritten, um Ihren Mac von einem USB-Stick oder einer externen Festplatte zu starten.
- Ihren Mac ausschalten. Speichern Sie die schon bearbeiteten Dateien, dann klicken Sie auf das Apple-Menü > Herunterfahren.
- Das bootfähige Medium in Ihren Mac stecken.
- Startup-Manager starten.
Für Macs mit Apple Silikon:
- Ihren Mac einschalten.
- Einschalttaste gedrückt halten.
- Wenn der Bildschirm "Startoptionen" angezeigt wird, können Sie die Einschalttaste loslassen.
Für Intel-basierte Macs:
- Ihren Mac wie gewohnt einschalten.
- Sofort die Optionstaste (Alt-Taste) auf Ihrer Tastatur gedrückt halten.
- Halten Sie die Optionstaste so lange gedrückt, bis der Start-Manager erscheint.
- Wählen Sie das angeschlossene Laufwerk aus und drücken Sie den Zeilenschalter, um Ihren Mac von der ausgewählten USB- oder externen Festplatte zu booten.
Befolgen Sie den Anweisungen auf dem Bildschirm, um macOS von Ihrem USB-Stick oder externer Festplatte zu installieren.
Wie man schnell das Startvolume auf einem Mac wechselt
Apple ermöglicht es Ihnen, Ihren Mac von einer externen Festplatte, einem Netzwerkvolume oder einem anderen Betriebssystem zu starten. Führen Sie die folgenden Schritte aus, um das Standard-Startvolume auf Ihrem Mac schnell zu wechseln.
- Systemeinstellungen-App auf Ihrem Mac öffnen.
- Klicken Sie auf Allgemein > Startvolume.
- Wählen Sie das System, mit dem Sie Ihren Mac starten möchten, und klicken Sie auf Neustart.
FAQs
Was sollte ich tun, wenn ich keine Option zum Mac von USB Booten sehe?
Wenn Ihr Mac nicht von einem USB-Stick oder einer externen USB-Festplatte startet, überprüfen Sie Folgendes:
- Das macOS zum Starten ist mit Ihrem Mac kompatibel.
- Stellen Sie sicher, dass Ihr bootfähiges Laufwerk richtig angeschlossen ist.
- Stellen Sie sicher, dass Ihr bootfähiges Laufwerk richtig erstellt wurde.
- Stellen Sie sicher, dass das Dateisystem des bootfähigen Laufwerks nicht beschädigt ist.
Kann ich ohne Netzwerk meinen Mac von USB-Stick booten?
Ja, Sie können ohne Netzwerkverbindung Ihren Mac Boot from USB machen. Der Startvorgang ist eigenständig und hängt nicht von Netzwerkressourcen ab.
Muss ich den bootfähige USB-Stick beim nächsten Start meines Macs anschließen?
Nachdem Sie Ihren Mac von einem USB-Stick oder einer externen Festplatte gestartet haben, werden die notwendigen Dateien auf dem internen Laufwerk gespeichert, sodass Sie beim nächsten Start Ihres Macs den bootfähige USB-Stick nicht mehr anschließen müssen.
Fazit
Bisher haben Sie gelernt, wie Sie für verschiedene Aufgaben Ihren Mac von USB booten können. Das ist ziemlich einfach, aber ein bootfähiges Medium ist ein Muss. Machen Sie sich keine Sorgen, wenn Sie noch keines haben.
Sie können es im Handumdrehen selbst erstellen, indem Sie diesen Schritten folgen: einen USB-Stick formatieren, Ihre gewünschte macOS-Version herunterladen und Ihr bootfähiges Installationsprogramm mit dem Terminal erstellen.
Albert ist Dr. Buhos Content-Writing Expertin und kennt sich bestens mit iPhone, iPad, Mac und allen Apple-Produkten aus. Sie verfügt über einen großen Erfahrungsschatz und ist bereit, ihr gesamtes Wissen mit Menschen zu teilen.