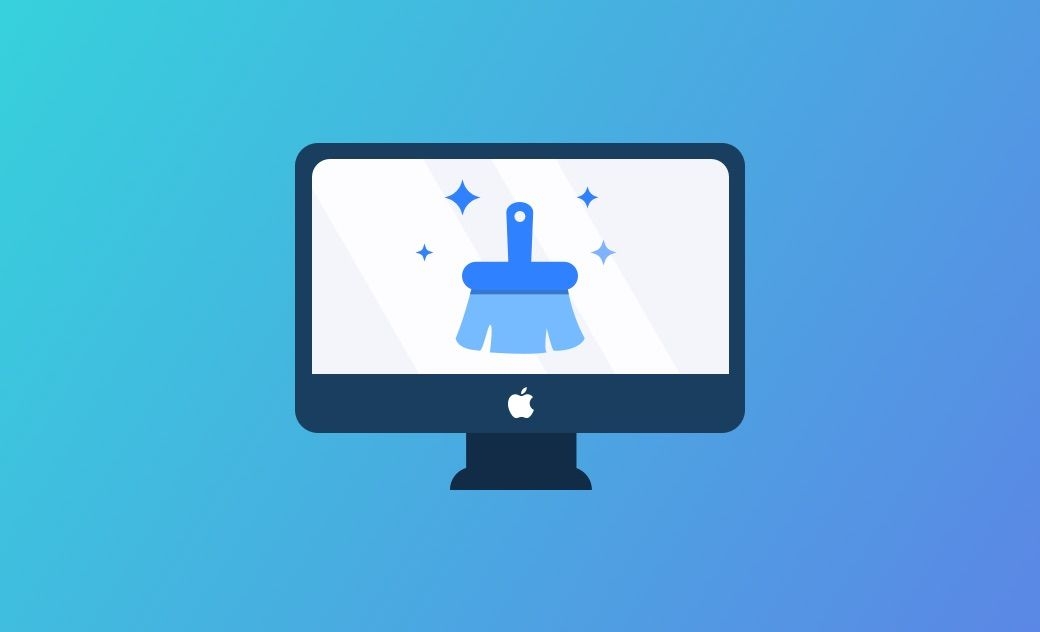10 Praktische Tipps zum Mac aufräumen und Mac schneller machen
Zusammenfassung: In diesem Blog informieren Sie sich über 10 praktische Tipps zum Mac aufräumen und optimieren.
Wenn Sie Ihren Mac schon länger benutzen, haben Sie wahrscheinlich eine Menge Symbole auf Ihrem Schreibtisch, Programme, die Sie nicht mehr benutzen, und Dateien, die für Sie nutzlos sind. Sie verbrauchen Ihren Speicherplatz und beeinträchtigen die Leistung Ihres Macs. In diesem Artikel geben wir Ihnen 10 Tipps, wie Sie Ihren Mac aufräumen können, damit er nicht nur ordentlich aussieht, sondern auch schneller läuft.
Automatisch Mac aufräumen
Untersuchungen haben ergeben, dass Ihr Mac umso langsamer läuft, je weniger freien Speicherplatz Sie haben. Obwohl es viele Möglichkeiten gibt, Speicherplatz freizugeben und tools die das Mac aufräumen und Mac schneller machen, ist der effizienteste Weg, BuhoCleaner zu verwenden.
Bemerkenswerte Eigenschaften von BuhoCleaner:
- Einfach und superleicht zu bedienen.
- Junk-Dateien aus Ihrem System bereinigen, Anwendungen und Browsern mit einem Klick.
- Anwendungen und Anwendungsreste vollständig löschen.
- Große und doppelte Dateien im Handumdrehen finden.
- Anmeldeobjekte und Dienste in großen Mengen deaktivieren/aktivieren.
- Systemstatus in Echtzeit überwachen.
- Freigeben von RAM mit einem Klick.
- Optimieren für Apple M1, macOS Monterey und Big Sur.
So geht's:
- Laden Sie BuhoCleaner herunter und installieren Sie ihn auf Ihrem Mac.
- Starten Sie das Programm, wählen Sie die Option Flash Clean und klicken Sie auf die Schaltfläche Scan.
- Wenn Sie seiner intelligenten Auswahl vertrauen, klicken Sie direkt auf die Schaltfläche Löschen. Wenn nicht, klicken Sie auf die Schaltfläche Details anzeigen, um die Dateien, die Sie löschen oder behalten möchten, manuell auszuwählen.
Manuell Mac aufräumen
Wenn Sie ein erfahrener Mac-Benutzer sind, können Sie Ihren Mac Systemdaten bereinigen auch manuell und somit ihren Mac optimieren. Hier sind 7 Möglichkeiten, die Sie ausprobieren können.
Software aktualisieren
Software aktualisieren kann Ihnen helfen, einige Probleme mit macOS zu beheben und Ihren Mac schneller laufen zu lassen. Wenn die neueste macOS-Version heruntergeladen, aber nicht installiert ist, liegt sie nur hier, um Speicherplatz zu belegen. Sobald Sie sie installiert haben, können Sie Hunderte von Megabytes oder Gigabytes an Speicherplatz zurückgewinnen.
Desktop entrümpeln
Wenn Sie ständig Dateien, Fotos und Screenshots auf Ihrem Schreibtisch ablegen, kann es sein, dass Ihr Mac unübersichtlich aussieht. Und ein unübersichtlicher Schreibtisch kann nicht nur langweilig sein, sondern auch das Auffinden Ihrer Dateien erschweren.
Apple hat sich schon lange Gedanken über dieses Problem gemacht. Er verfügt über ein sehr nützliches Tool, mit dem Sie Ihre Dateien übersichtlich in Gruppen organisieren können. Klicken Sie einfach auf eine beliebige Stelle auf Ihrem Schreibtisch und wählen Sie "Stapel verwenden". So können sie ihre Mac Festplatte aufräumen, spielend einfach.Mac Speicherplatz bereinigen
Im Laufe der Zeit sammeln sich auf Ihrem Mac immer mehr Dateien an, die viel Speicherplatz beanspruchen. Aber keine Sorge, der Mac verfügt über integrierte Optimierungswerkzeuge, mit denen Sie Ihren Mac Speicherplatz bereinigen können.
- Klicken Sie in der Menüleiste auf das Apple-Symbol und wählen Sie Über diesen Mac.
- Klicken Sie auf die Registerkarte "Festplatten", um die Nutzung Ihres Speichers zu überprüfen.
- Klicken Sie auf die Schaltfläche Verwalten oberhalb der Speicherleiste, um das Fenster Speicherverwaltung zu öffnen.
- Folgen Sie den 4 Optimierungsempfehlungen im Fenster, um Ihren Speicherplatz zu optimieren.
Cache bereinigen
Caches sind temporäre Dateien, die die Abläufe auf Ihrem Mac beschleunigen. Wenn Sie sie nicht oft genug löschen, können sie sich ansammeln und Speicherplatz verbrauchen. Zu den gängigen Caches gehören der System-Cache, der Anwendungs-Cache und der Browser-Cache. Sie können diese Caches entweder manuell löschen oder sie von BuhoCleaner scannen und schnell löschen lassen. Beide Möglichkeiten helfen Ihnen, Ihren Cache zu löschen und Speicherplatz freizugeben.
Gelöschte, ungenutzte Apps bereinigen
Ein weiterer Tipp zum Ihren Mac bereinigen ist Apps-Löschen, die Sie nicht verwenden. Sie beanspruchen Ihren Speicherplatz und benützen Ihnen nichts. Daher ist es eine gute Idee, sie vollständig von Ihrem Mac zu entfernen.
Es gibt zwei Möglichkeiten, unnötige Programme zu deinstallieren. Die eine ist, sie in den Papierkorb zu ziehen, und die andere ist, ein Deinstallationsprogramm wie BuhoCleaner zu verwenden. Wir bevorzugen Letzteres, weil es die Anwendung und die zugehörigen Dateien vollständig löscht. Bei der ersten Variante wird nur die Anwendung selbst entfernt, und die zugehörigen Dateien der Anwendung befinden sich weiterhin auf Ihrer Festplatte. Wir haben auch einen Artikel über das Entfernen von Programmresten auf dem Mac.Hier erfahren Sie, wie Sie Anwendungen, die Sie nicht verwenden, mit BuhoCleaner mac aufräumen kostenlos können:
- Laden Sie die kostenlose Version von BuhoCleaner herunter und installieren Sie sie auf Ihrem Mac.
- Starten Sie das Programm und klicken Sie auf die Registerkarte "App deinstallieren".
- Klicken Sie auf die Schaltfläche "Scannen", um alle auf Ihrem Mac deinstallierten Anwendungen zu finden.
- Finden Sie die Apps, die Sie loswerden möchten, wählen Sie sie aus und klicken Sie auf die Schaltfläche Entfernen.
Download-Ordner bereinigen
Bei der täglichen Arbeit mit dem Mac laden wir zwangsläufig immer einige Dateien herunter. Mit der Zeit stapeln sich die Dateien im Ordner "Downloaden". Einige dieser Dateien sind möglicherweise nicht mehr nützlich für Sie, z. B. doppelte Dateien, alte Dateien, DMG-Dateien, große Dateien usw. Wenn Sie diese Dateien löschen, können Sie wertvollen Speicherplatz zurückgewinnen.Sie können den Finder aufrufen und die Dateien manuell löschen. Oder Sie können ein Finder-Tool eines Drittanbieters, wie z. B. BuhoCleaner, verwenden, um sie automatisch zu bereinigen. Ersteres ist zeitaufwändig und nur für erfahrene Mac-Benutzer geeignet, während letzteres sehr einfach und anfängerfreundlich ist. Wir empfehlen Ihnen, letzteres zu verwenden. Klicken Sie hier, um es kostenlos herunterzuladen.
iOS-Backups entfernen
iOS-Backups entfernen ist ebenfalls eine gute Möglichkeit, Ihren Mac aufzuräumen. Es gibt 3 Möglichkeiten, sie zu löschen.
- Bei macOS-Versionen vor 10.15 können Sie zu iTunes > Einstellungen > Geräte > Backups löschen gehen.
Bei MacOS 10.15 und später verwenden Sie den Finder, um iOS-Backups zu entfernen.
Öffnen Sie den Finder, suchen Sie Ihr iPhone in der Seitenleiste, klicken Sie auf die Schaltfläche "Backups verwalten" und löschen Sie dann die Backups, die Sie nicht mehr benötigen.
- Sie können auch zum Finder gehen, um alle iPhone- und iPad-Backups manuell zu suchen.
Drücken Sie im Finder-Fenster die Tastenkombination Umschalt + Befehl + G, um das Fenster "Gehe zu Ordner" zu öffnen, und geben Sie den Text ein: ~/Library/Application Support/MobileSync/Backup/, und klicken Sie dann auf die Schaltflächn "gehen". Entfernen Sie die Backups einfach in den Papierkorb, die Sie nicht benötigen.
Anmeldeobjekte deaktivieren
Anmeldeobjekte sind Programme, die Sie automatisch anmelden, wenn Sie Ihren Mac starten. Sie sollen Ihre Arbeit am Mac effizienter machen. Aber die Fenster, die sie öffnen, können auch frustrierend für Sie sein. Führen Sie die folgenden Schritte aus, um zu verhindern, dass unerwünschte Programme beim Starten geöffnet werden.
- Klicken Sie auf das Apple-Symbol > Systemeinstellungen > Benutzer
& Gruppen > Anmeldeobjekte. - Wählen Sie die Anwendungen aus, die bei der Anmeldung an Ihrem Mac nicht gestartet werden sollen.
- Entriegeln Sie das Vorhängeschloss und klicken Sie auf die Minustaste unterhalb der Liste der Anmeldeobjekte.
Papierkorb leeren
Der letzte und wichtigste Schritt ist Papierkorb-Leeren. Weil wir normalerweise Dateien einfach in den Papierkorb verschieben, ohne sie dort zu löschen, und sie so auf der Festplatte verbleiben. Warum nehmen Sie sich nicht einen Moment Zeit, um ihn zu leeren und so eine Menge freien Speicherplatz zu gewinnen?
Schlusswort
Das ist alles, was Sie mit nützlichen Tipps Ihren Mac aufräumen und Mac schnell machen können. Nachdem Sie diese Methoden ausprobiert haben, wird Ihr Mac ordentlich aussehen und schneller laufen als zuvor.
Wenn Sie diesen Artikel hilfreich finden, teilen Sie ihn bitte mit Ihren Freunden bitte!
Sven ist ein technisch versierter Fan, der alles liebt, was mit Apple zu tun hat. Als erfahrener Autor kann er mit seinem kreativen Schreibstil und seinem überzeugenden technischen Wissen verschiedene Apple-Produkte wie iPhone, iPad, iOS usw. abdecken.